Генератор корректурных таблиц
Флешка для развития внимания, профилактики и коррекции трудностей чтения и письма
Генератор для создания корректурных таблиц на:
- профилактику и коррекцию трудностей чтения и письма
- закрепление образа печатных или письменных букв
- тренировку умения различать лево и право или смешиваемые буквы
- запоминание написания устойчивых написаний (жи-ши, ча-ща и др.)
- развитие математических умений
- составление филвордов на русском и английской языке
- отрабатывание техники чтения слогов разной слоговой структуры
- развитие внимания
Флешка для развития внимания, профилактики и коррекции трудностей чтения и письма
Генератор для создания корректурных таблиц на:
- профилактику и коррекцию трудностей чтения и письма
- закрепление образа печатных или письменных букв
- тренировку умения различать лево и право или смешиваемые буквы
- запоминание написания устойчивых написаний (жи-ши, ча-ща и др.)
- развитие математических умений
- составление филвордов на русском и английской языке
- отрабатывание техники чтения слогов разной слоговой структуры
- развитие внимания
-
Описание
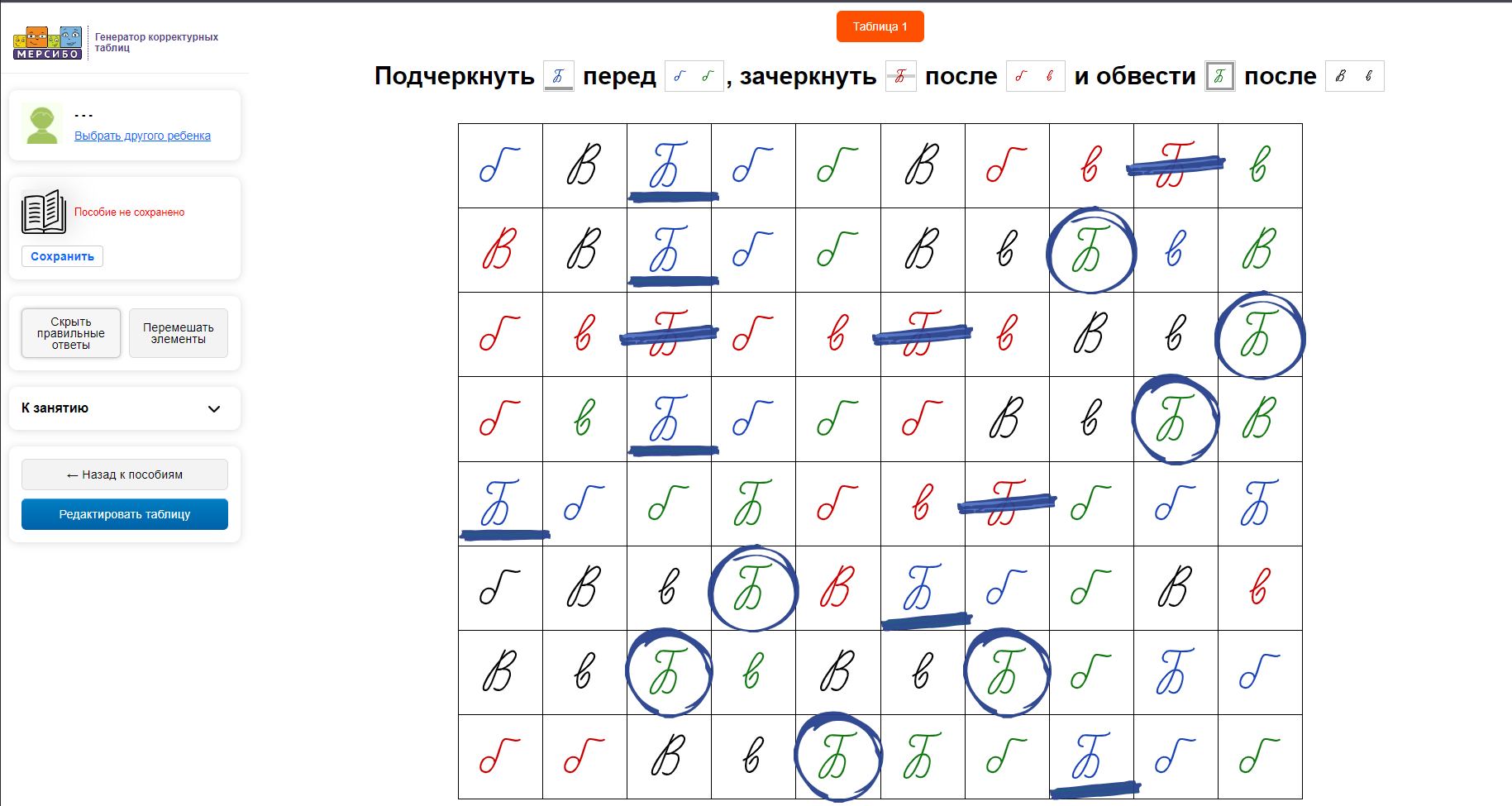
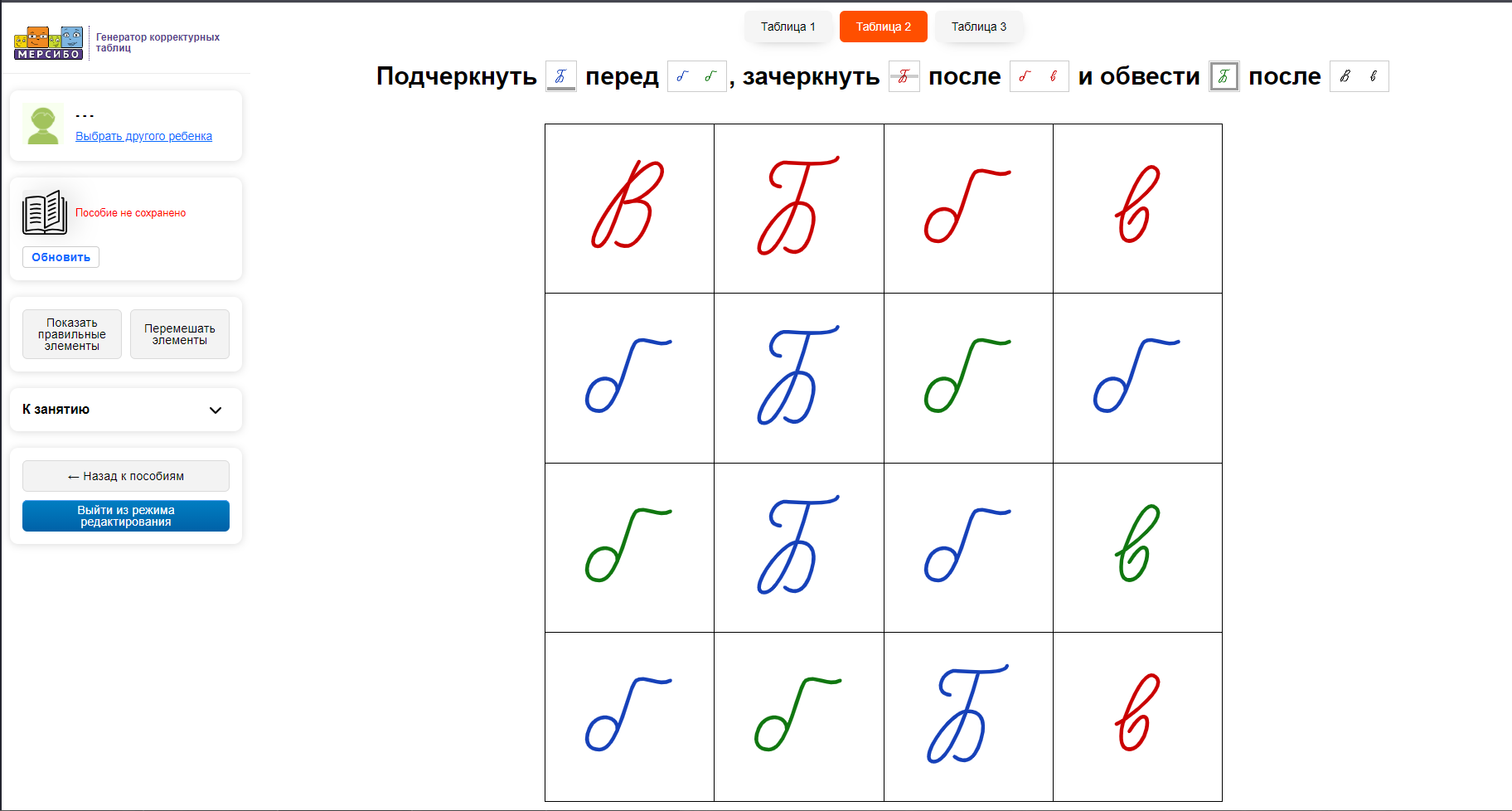
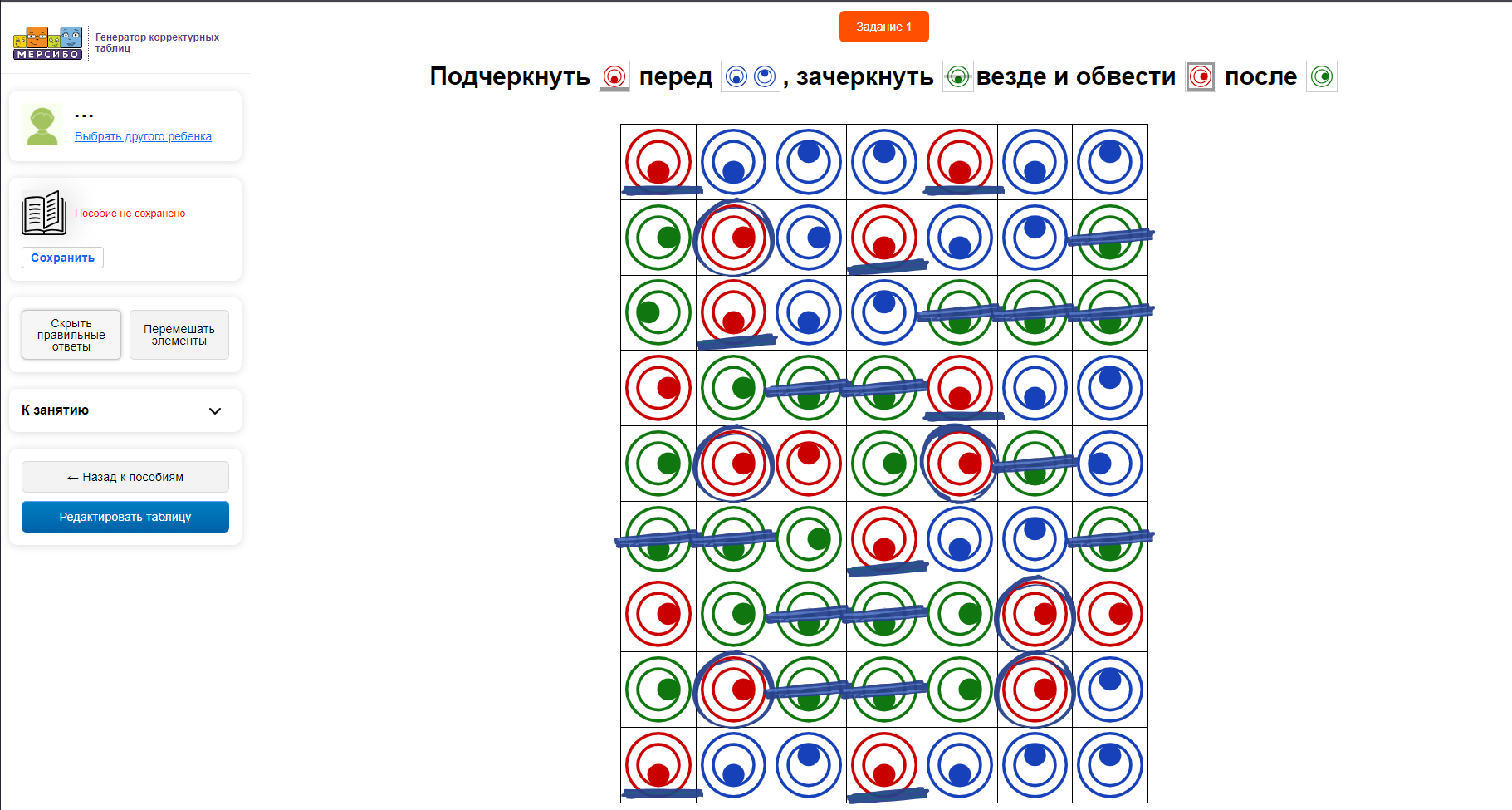

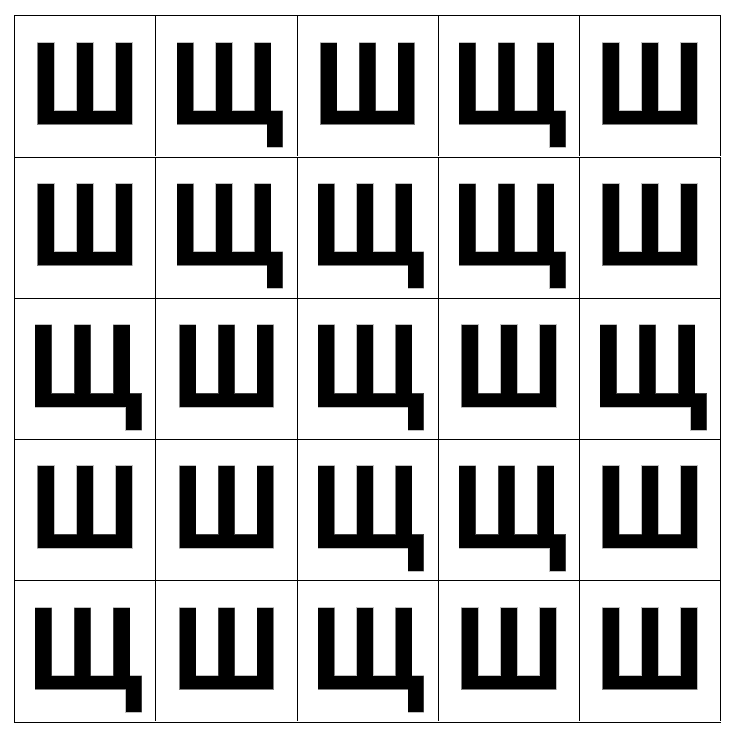
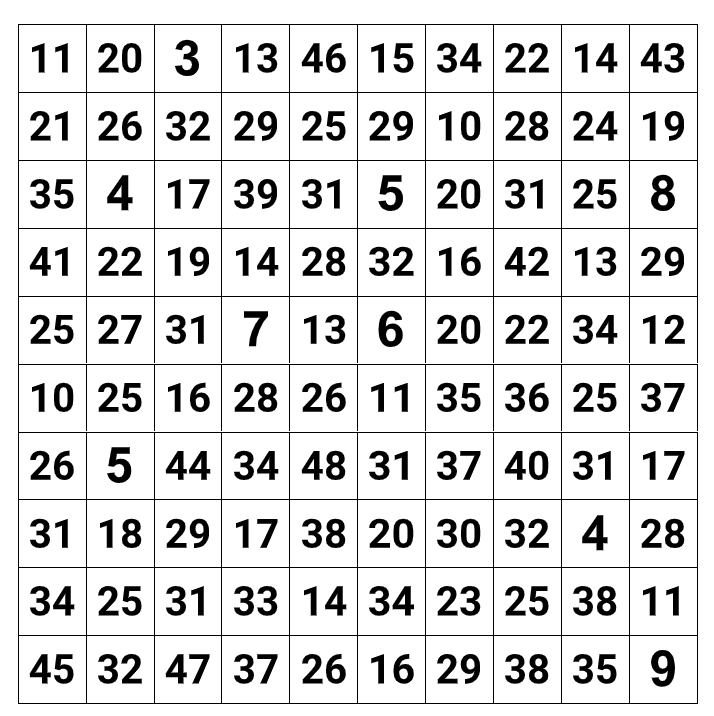
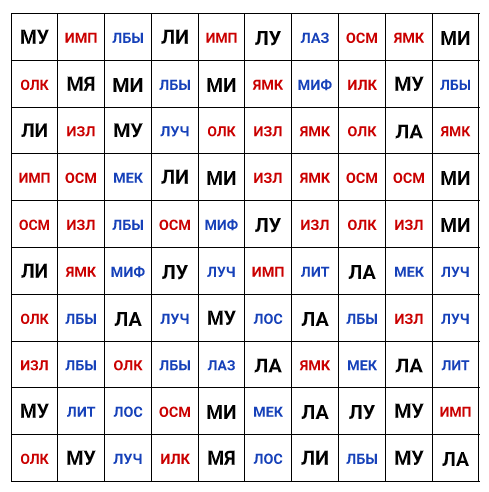
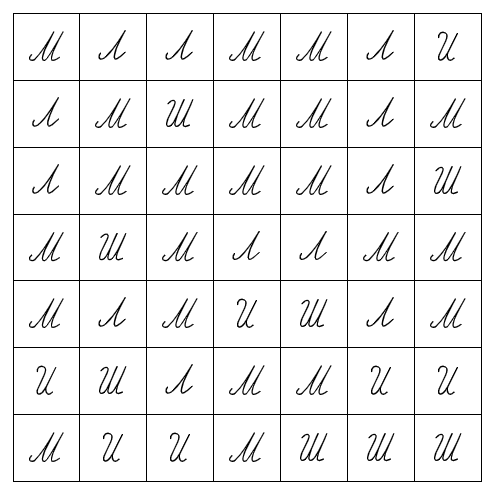
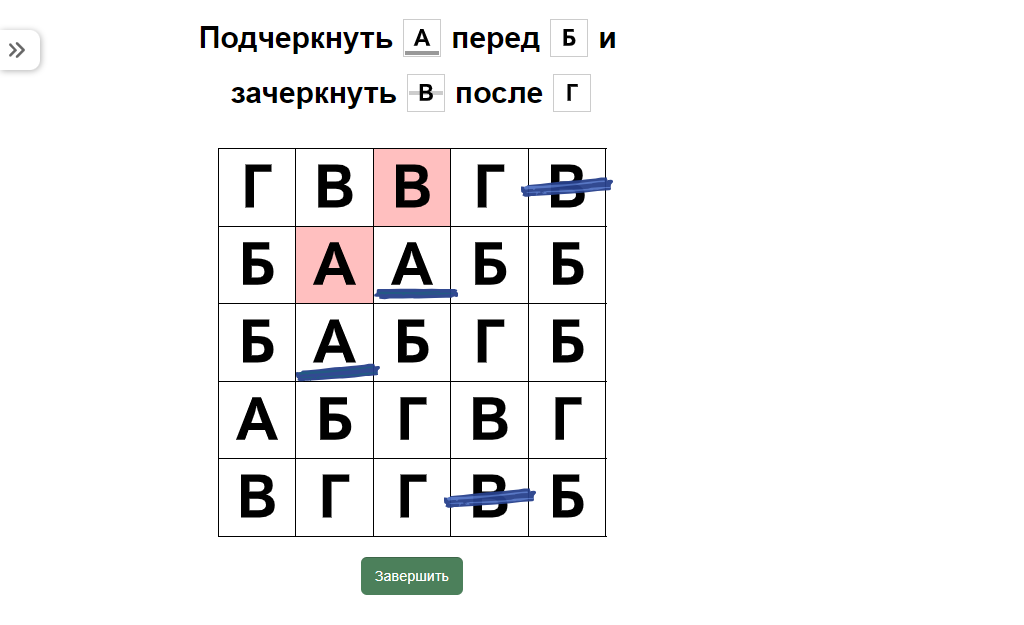
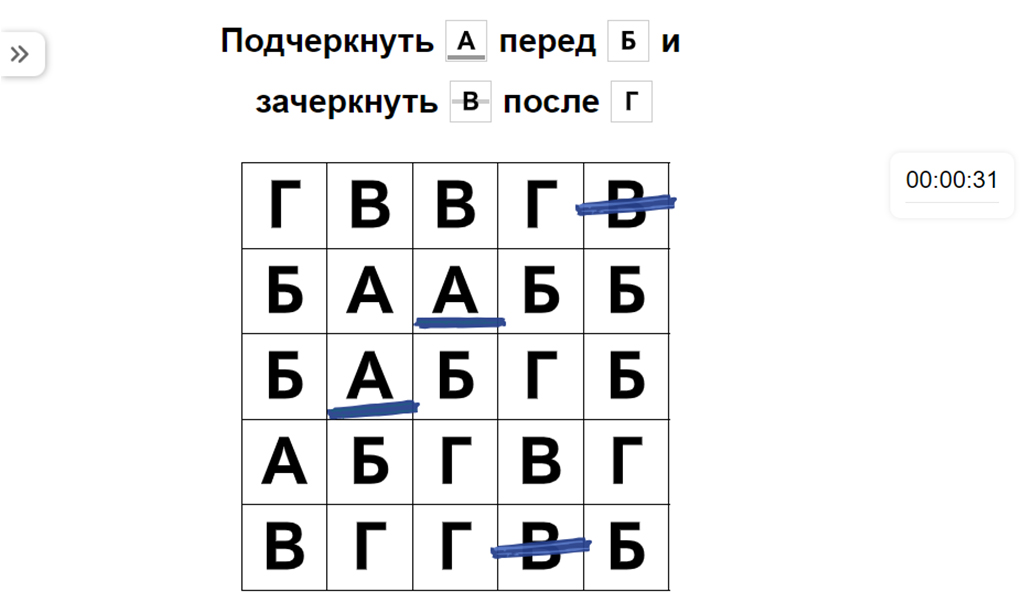
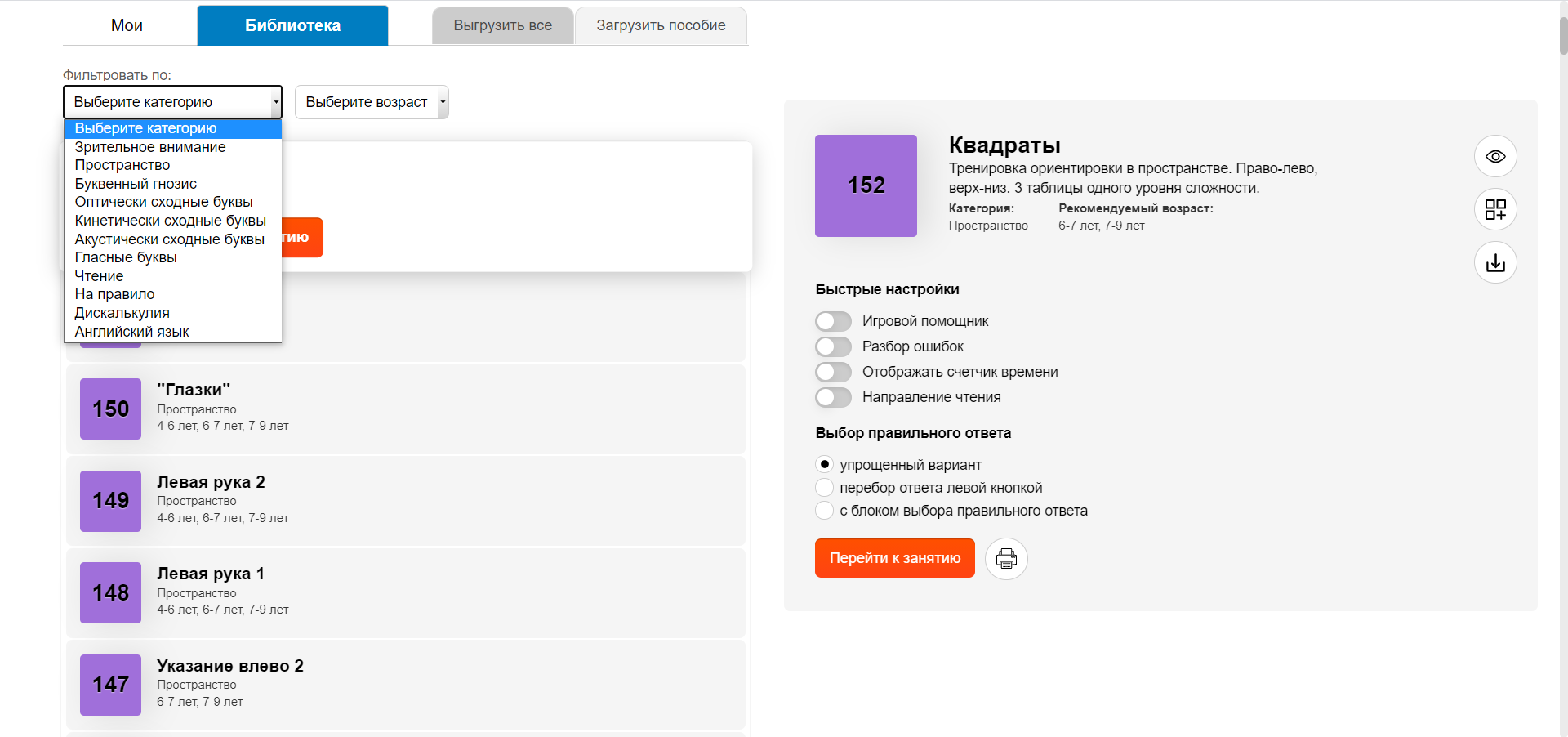
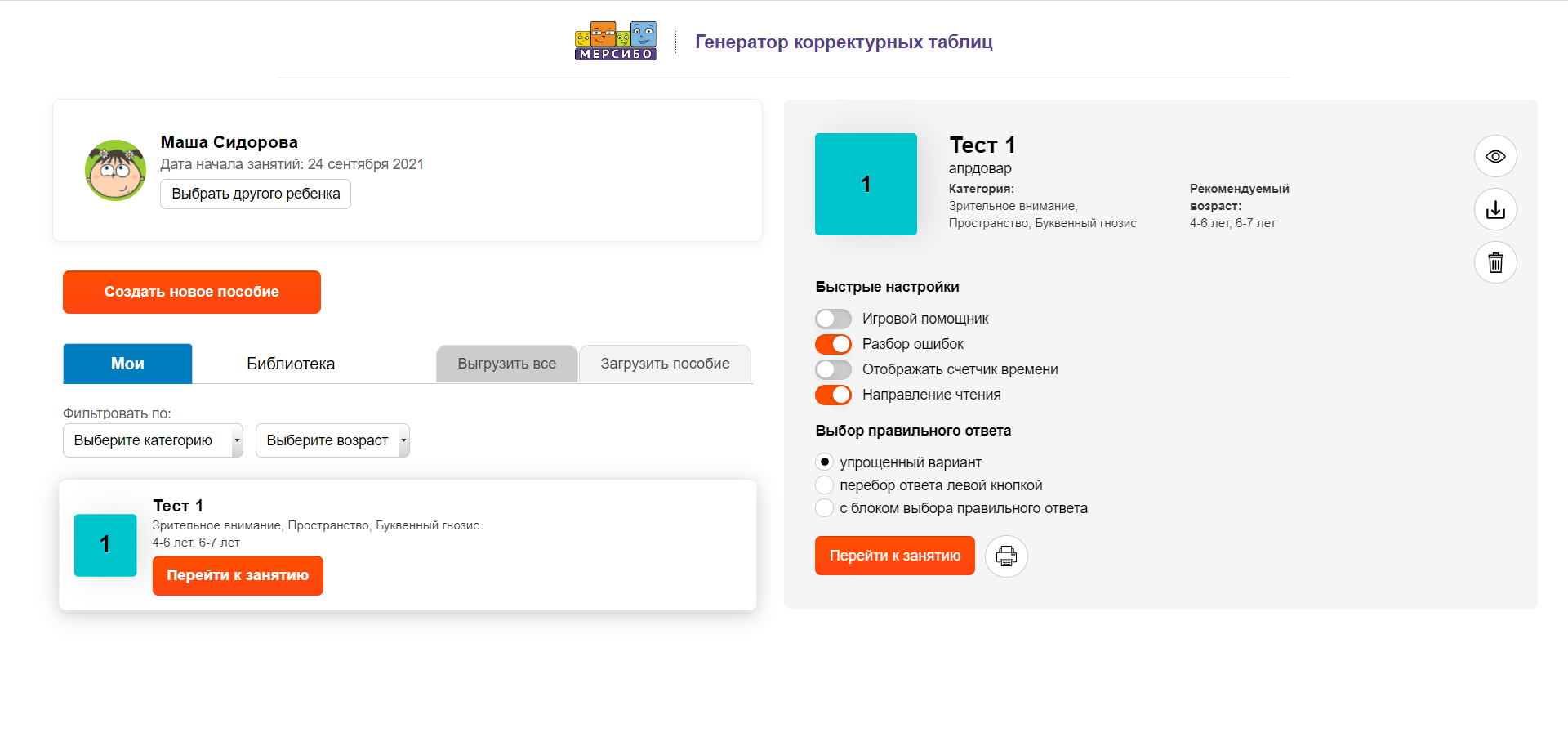
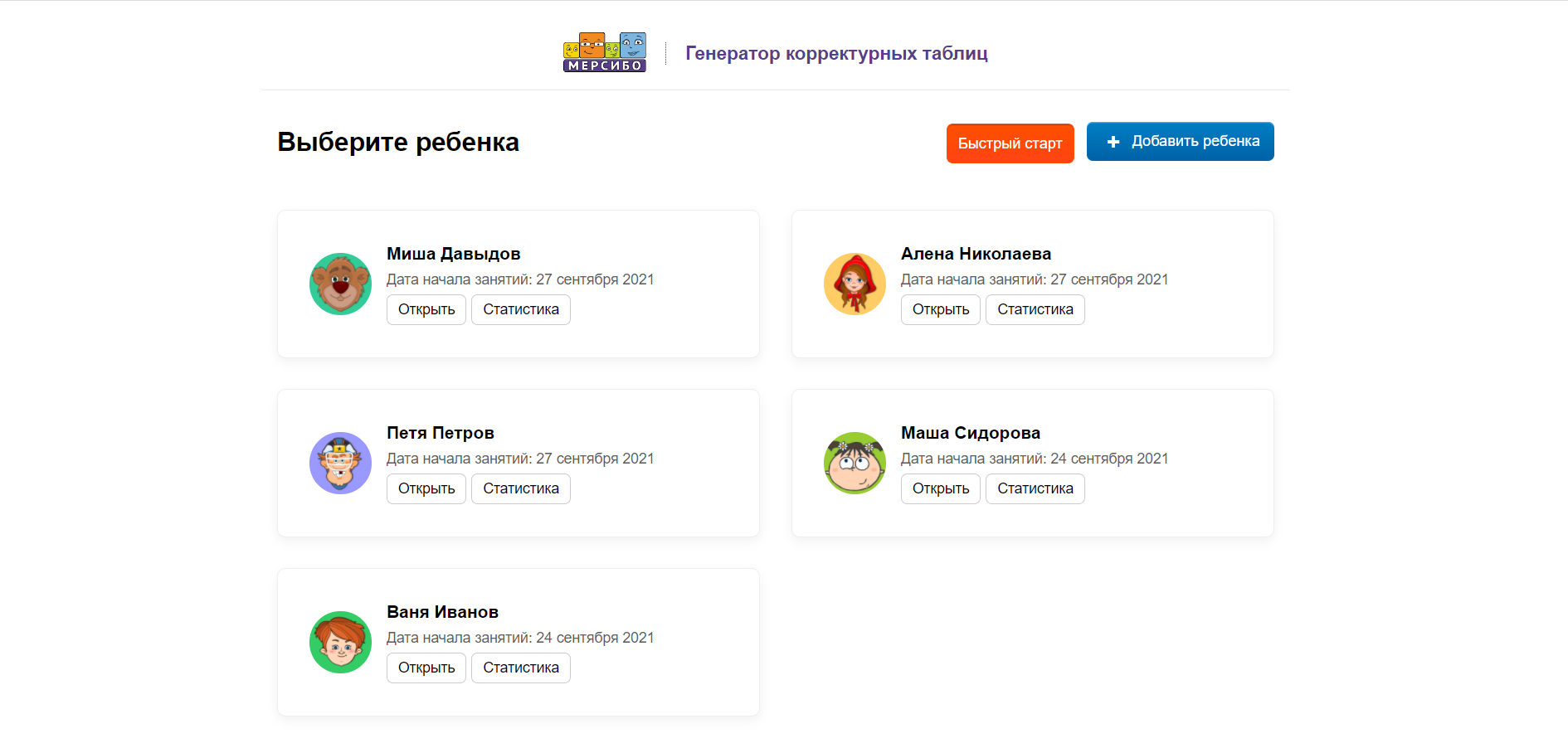
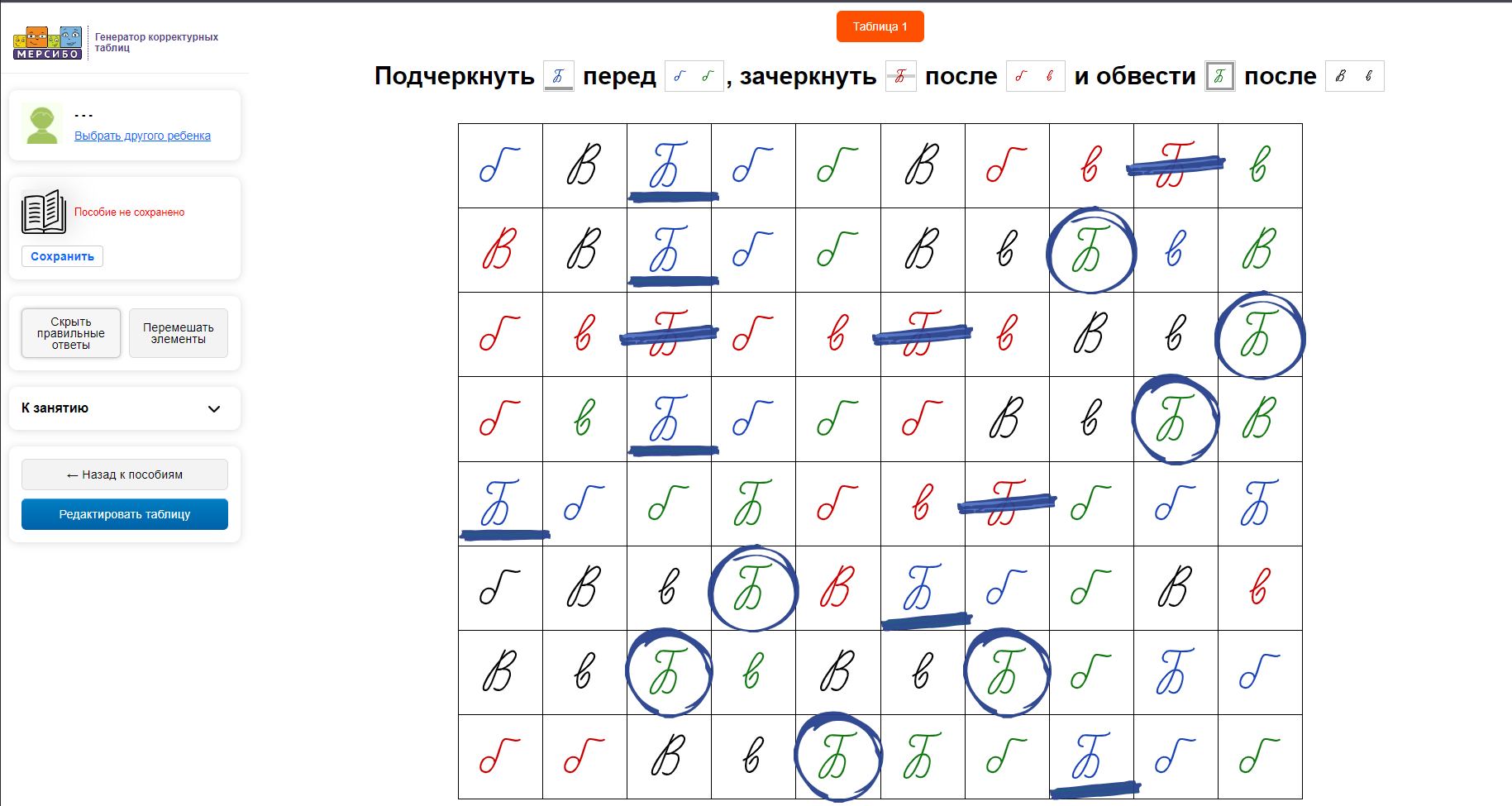
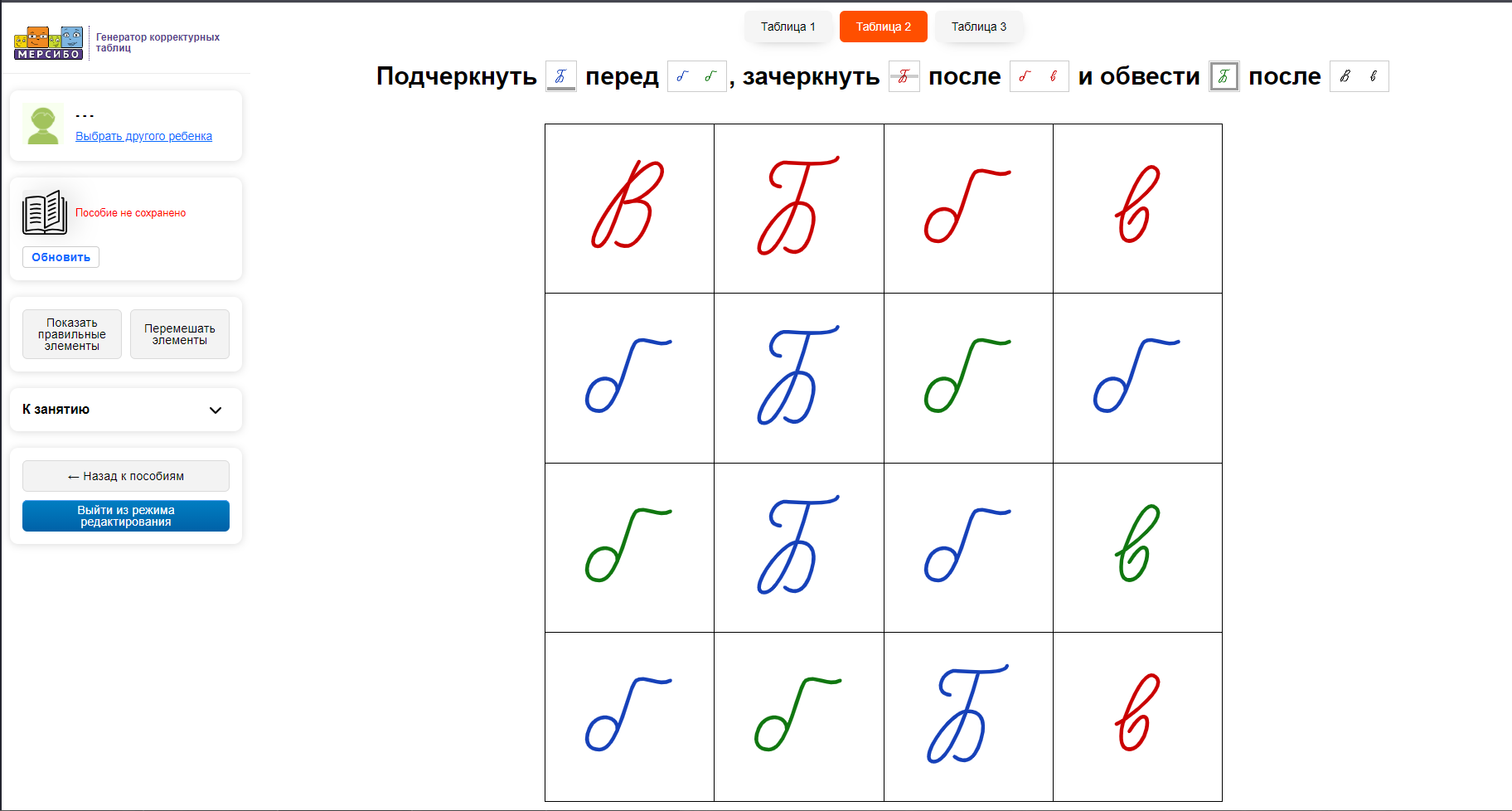
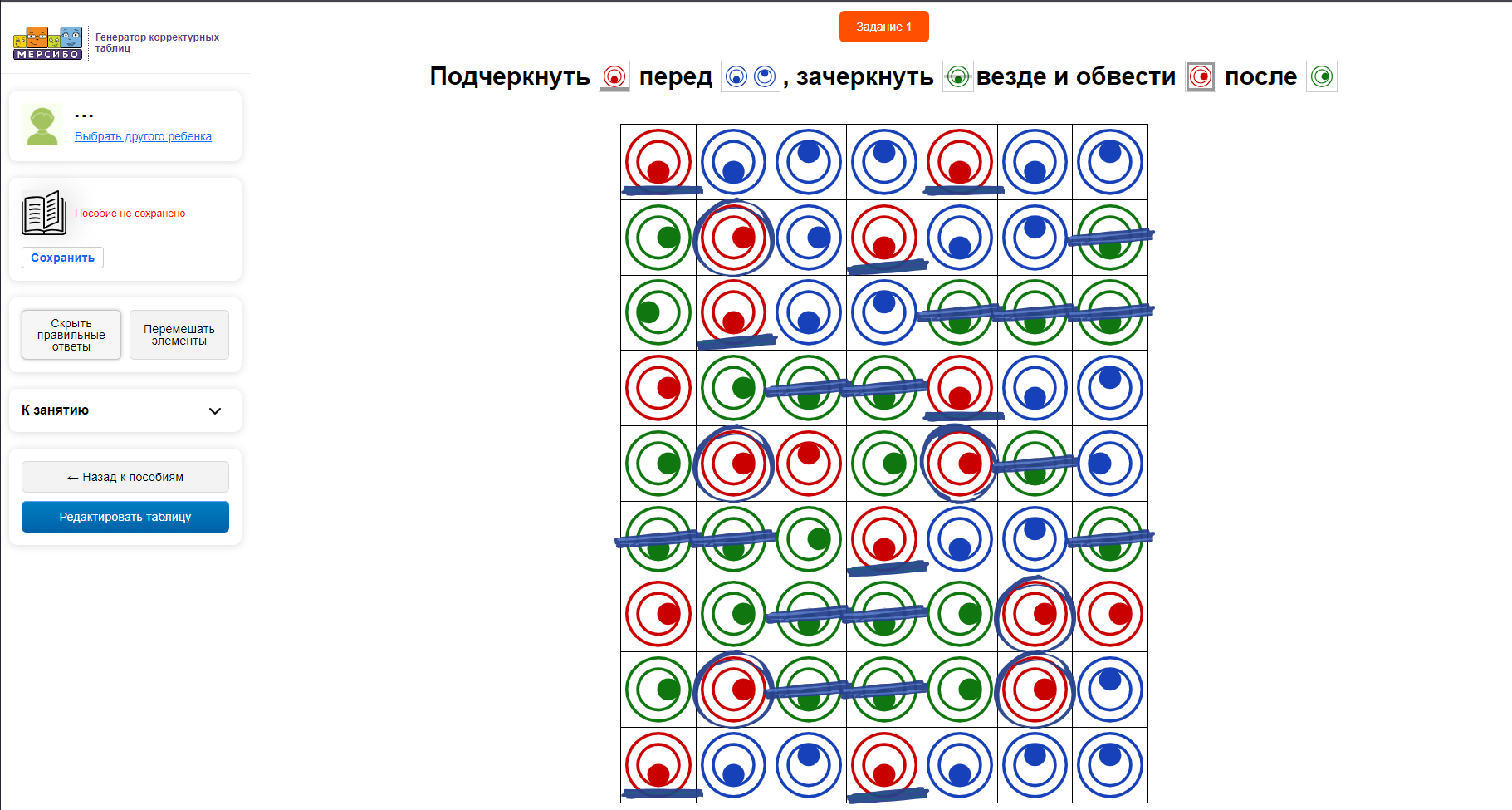

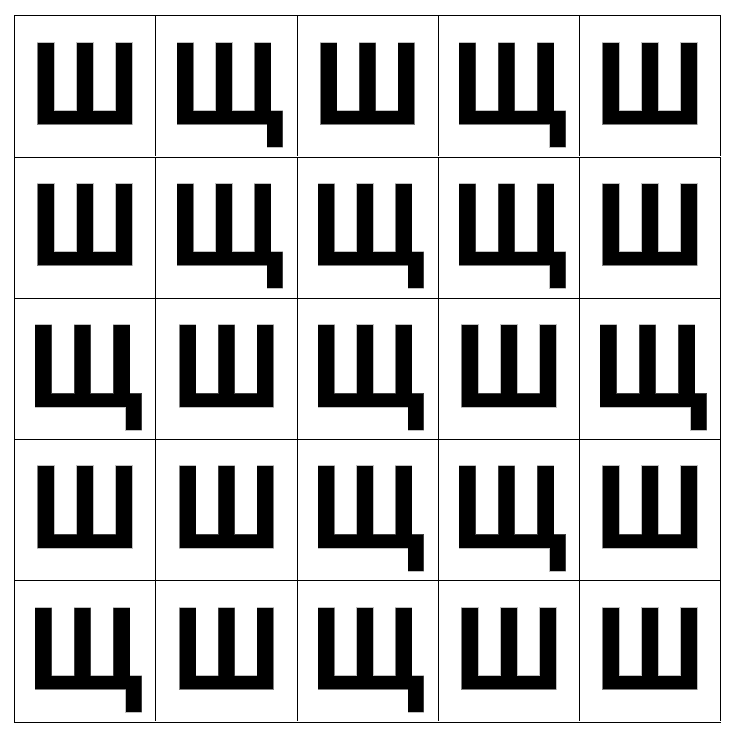
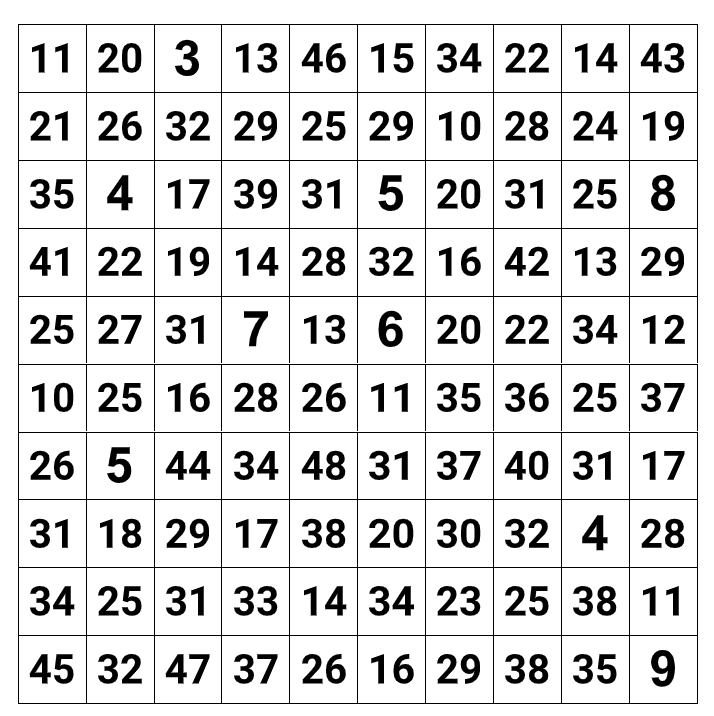
«Генератор корректурных таблиц» — программа, которая поможет быстро создавать корректурные таблицы любой сложности для решения широкого круга задач.
Корректурные таблицы помогут закрепить образ букв, умение не смешивать оптически схожие буквы, запомнить написание устойчивых сочетаний, составлять филворды и решать другие обучающие, развивающие и коррекционные задачи.
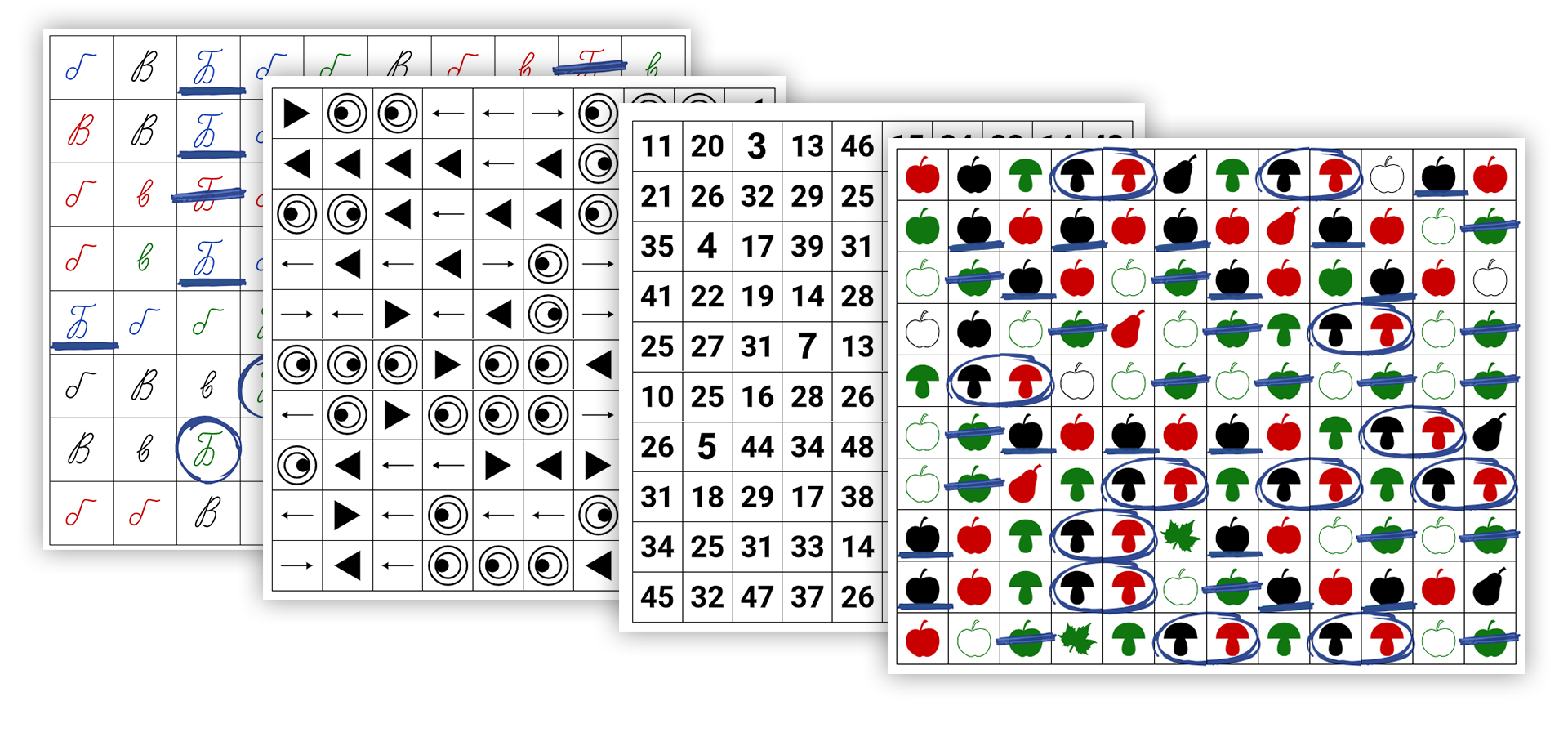
Возможности Генератора
Главное преимущество программы — независимость от готовых, но неподходящих вам материалов.
Вам больше не придется искать корректурные таблицы или мучиться с их созданием — пара кликов, и нужное именно вам пособие готово!
Несмотря на богатую функциональность, интерфейс программы прост и интуитивно понятен: сделайте 2-3 экспериментальные таблицы и вы его полностью освоите.
1. Создание таблицы можно сравнить с написанием рецепта блюда.
- Решаем, что хотим приготовить: продумываем задачу пособия.
- Берем удобную посуду: задаем параметры таблицы (тип и размер).
- Собираем нужные ингредиенты: выбираем элементы (буквы, цифры и т.д.) для таблицы.
- Пишем рецепт: задаем правила, по которым ребенок будет работать с таблицей. Готово!
Простота
Мы упростили многие шаги, чтобы ускорить процесс. Например, вам не обязательно вручную перетаскивать каждый элемент в свою ячейку — генератор расставит их самостоятельно с учетом ваших предпочтений.
Писать задание вручную тоже не нужно: выбираете из списка нужное действие — и текст задания формируется автоматически.
Гибкость
У вас есть место для творчества.
Например, вы можете расставить элементы в таблице в своем порядке, написать свое задание, выделить элементы в таблице разными цветами и так далее.
2. Библиотека пособий
- Хранение созданных пособий. Вы сохраняете пособие и оно попадает в вашу коллекцию в библиотеке. Его можно использовать в любое время.
- Действия с пособиями. Пособия можно распечатать, отредактировать, удалить или открыть его для интерактивного занятия.
- 150 готовых пособий от профессионала. В библиотеке есть коллекция из 150 пособий от Вероники Мазиной, логопеда, специализирующегося на работе с нарушениями чтения и письма.
- Обмен пособиями. Пособия можно сохранить на компьютер или загрузить в Генератор в виде файла. При этом файл можно отредактировать или заниматься с ним в интерактивном режиме.
3. Интерактивные занятия
Вы можете не печатать задания каждый раз, а заниматься прямо за компьютером. Вам больше не придется экономить бумагу и чернила принтера, а символы в таблице всегда будут яркими и крупными.
В интерактивных занятиях вам доступны возможности, которых нет при занятиях на бумаге
- Проверка неправильных ответов, чтобы сразу же разобрать результат
- Перемешивание символов в таблице, чтобы ребенок не выполнял задание по памяти
- Мультяшный персонаж, чтобы подбодрить ребенка
- Упрощение или усложнение заданий и другие возможности
4. Профили детей
Профиль ребенка — это карточка с именем и фамилией, куда записываются результаты интерактивных занятий. Генератор не только создает таблицы, но и фиксирует результаты занятий с ними:
- процент верных ответов,
- процент ошибок,
- затраченное время.
Благодаря этому вы сможете отслеживать динамику развития навыков ребенка, демонстрировать ее родителям, включать ее в свои отчеты и презентации.
Готовые таблицы
Готовые упражнения от специалиста
Мы добавили в Генератор уже готовые задания: 150 таблиц для различных задач. Автор этих таблиц — Вероника Мазина, логопед и детский нейропсихолог.
Вероника Дмитриевна специализируется на проблемах дисграфии и дислексии: участвовала в разработке нашей программы для профилактики и коррекции трудностей чтения и письма, создала тетради по формированию почерка и игру для преодоления трудностей овладения чтением и письмом, регулярно проводит курсы и мастер-классы на портале Мерсибо.
Готовые таблицы разделены на категории
- Зрительное внимание
- Пространство
- Буквенный гнозис
- Оптически сходные буквы
- Кинетически сходные буквы
- Акустически сходные буквы
- Гласные буквы
- Чтение
- Дискалькулия и др.
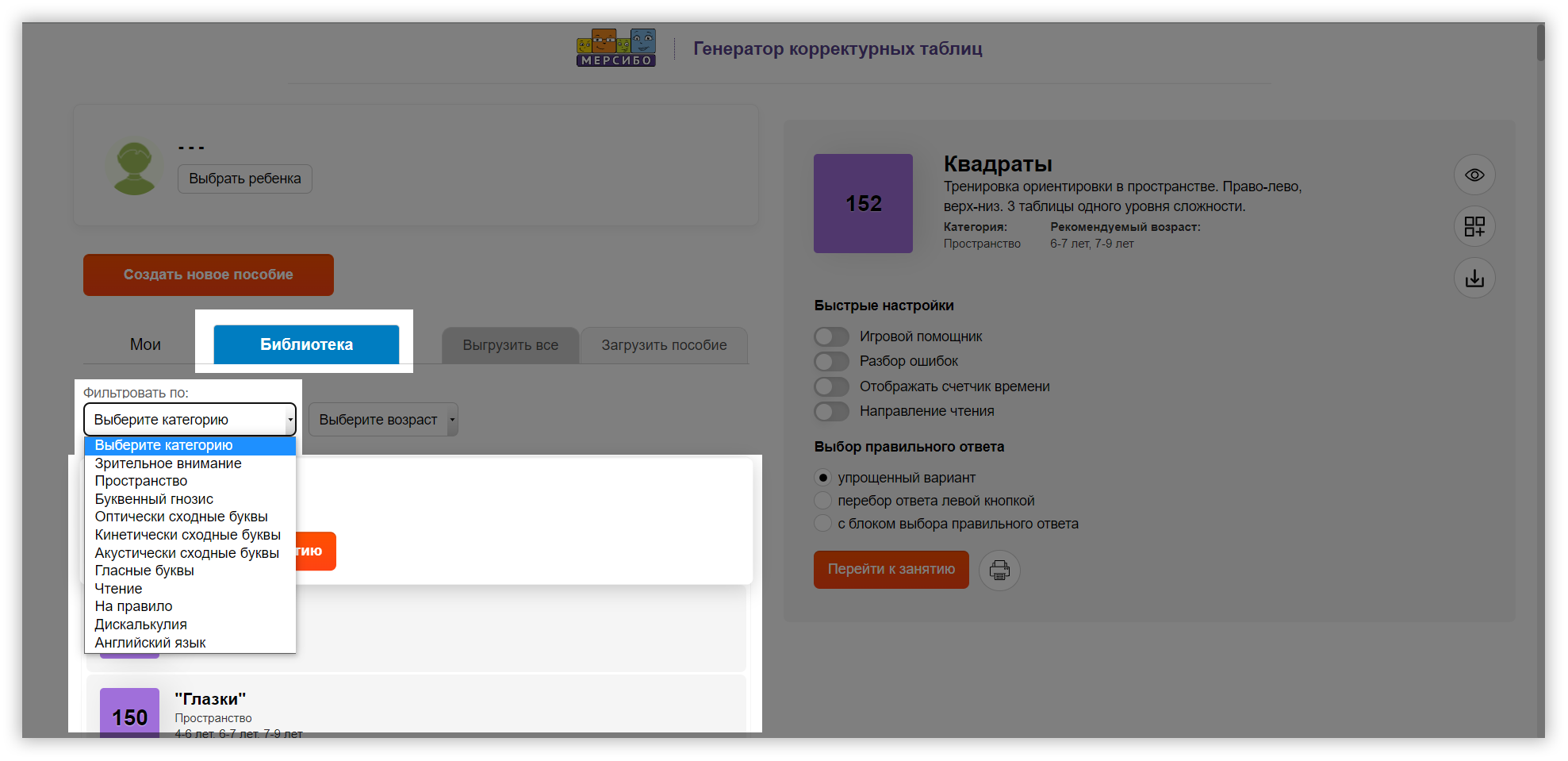
Где найти готовые пособия
1. Зайдите на экран с пособиями
2. Откройте вкладку «Библиотека»Как сделать корректурные таблицы
Какие таблицы можно сделать в программе
Примеры готовых таблиц
Корректурные таблицы понадобятся для:
- Развития зрительного внимания
- Знакомства с буквами
- Обучения чтению и счету
- Коррекции нарушений чтения и письма
- Развития пространственного мышления
- Отработки правил русского языка
- Знакомства с английским языком и для других обучающих, развивающих и коррекционных задач
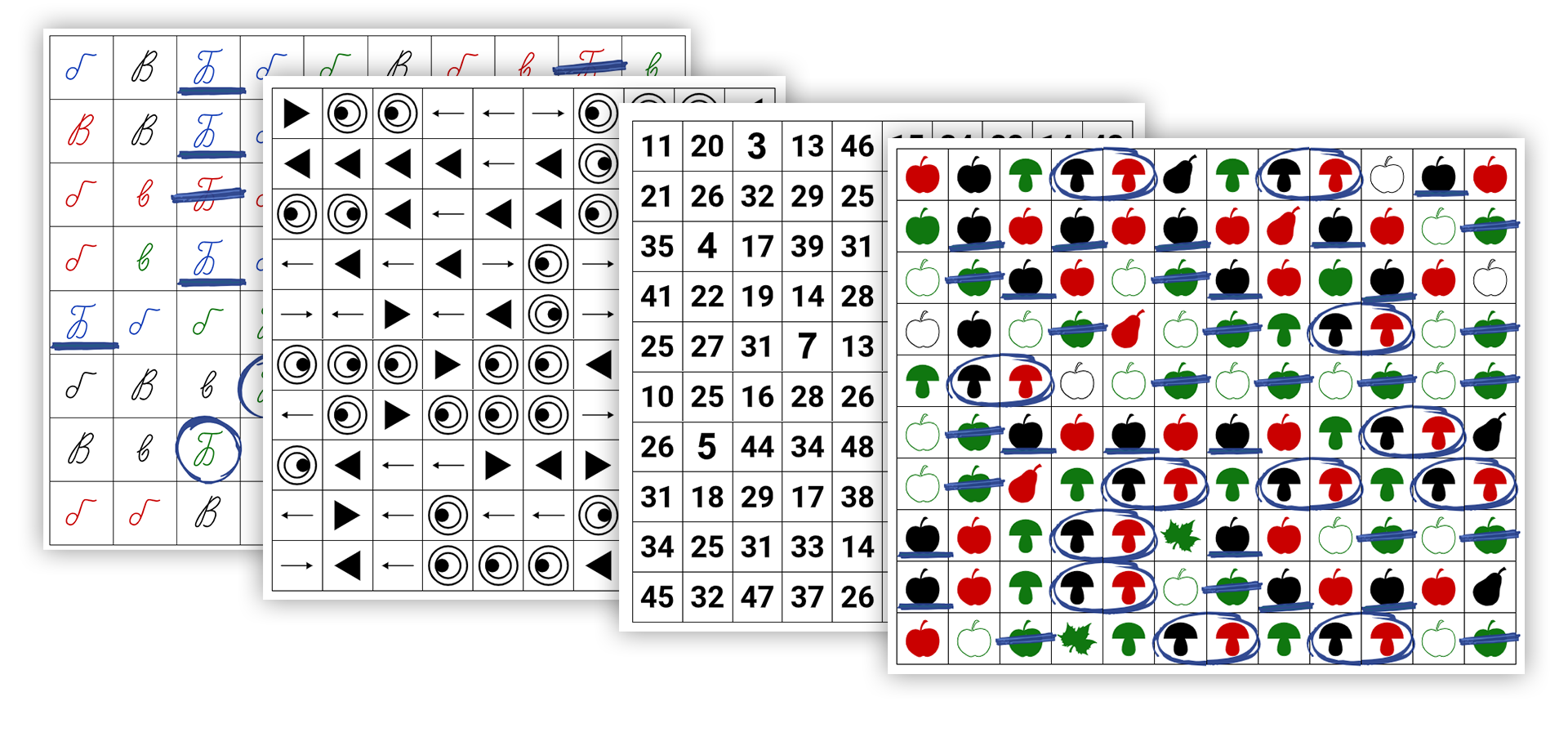
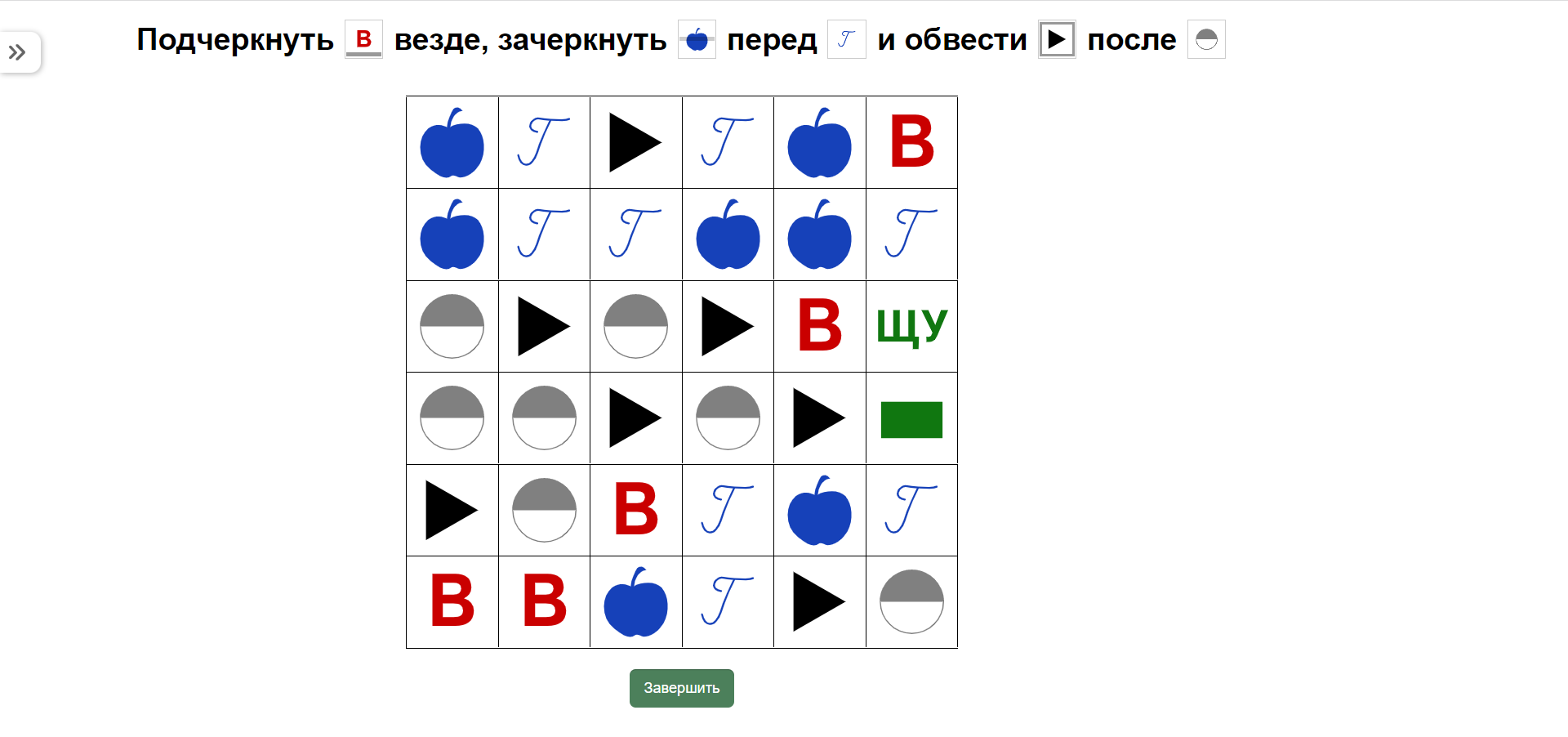
Гибкость
Можно заполнить таблицу разными элементами: буквами, слогами, цифрами, символами или указателями.
Можно смешать элементы между собой и раскрасить их разными цветами.
Можно сделать составное задание с подчеркиванием и зачеркиванием нужных элементов одновременно.
Как сделать корректурную таблицу
Шаг 1
Нажмите кнопку «Быстрый старт», а затем «Создать новое пособие».
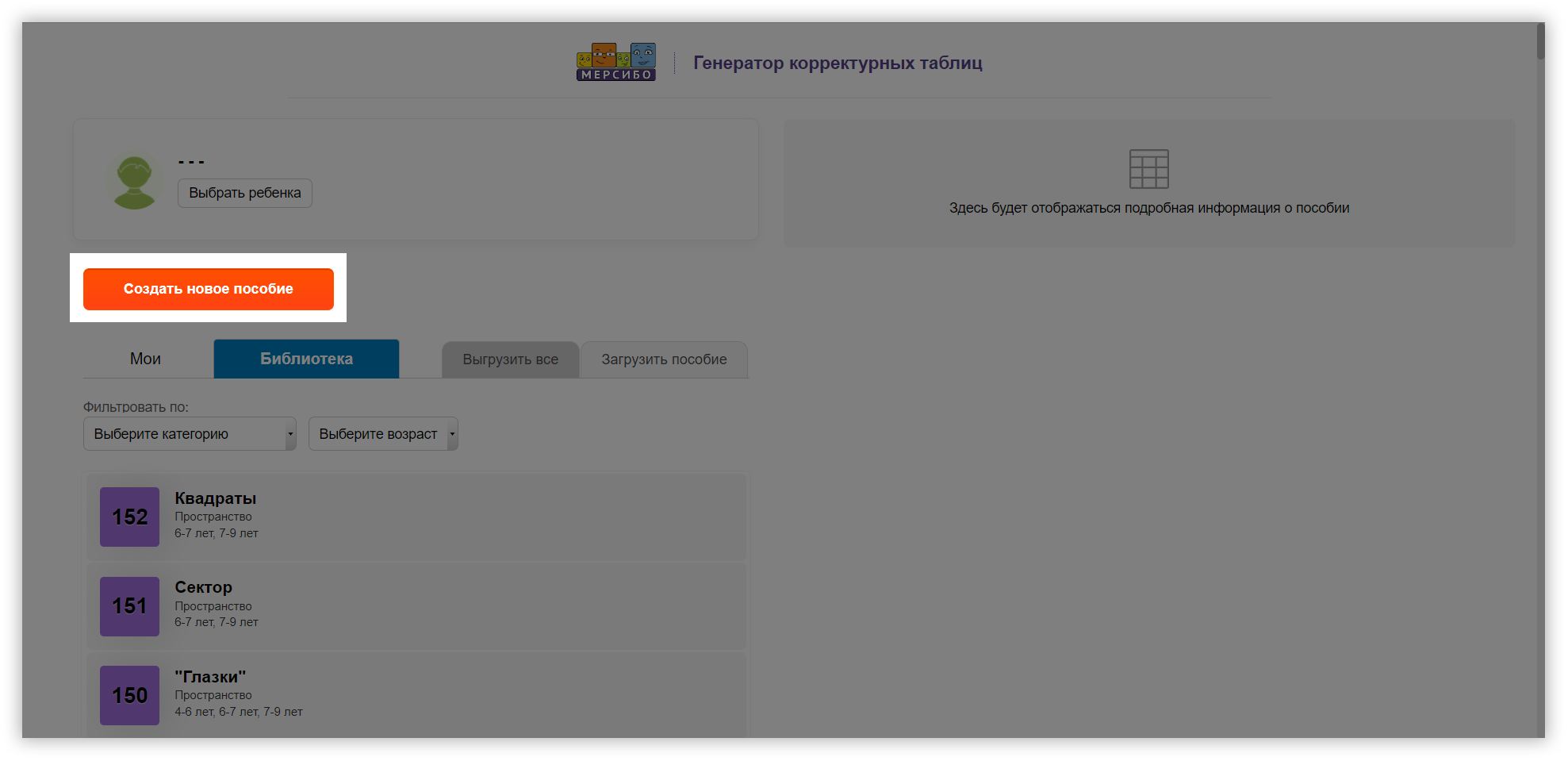
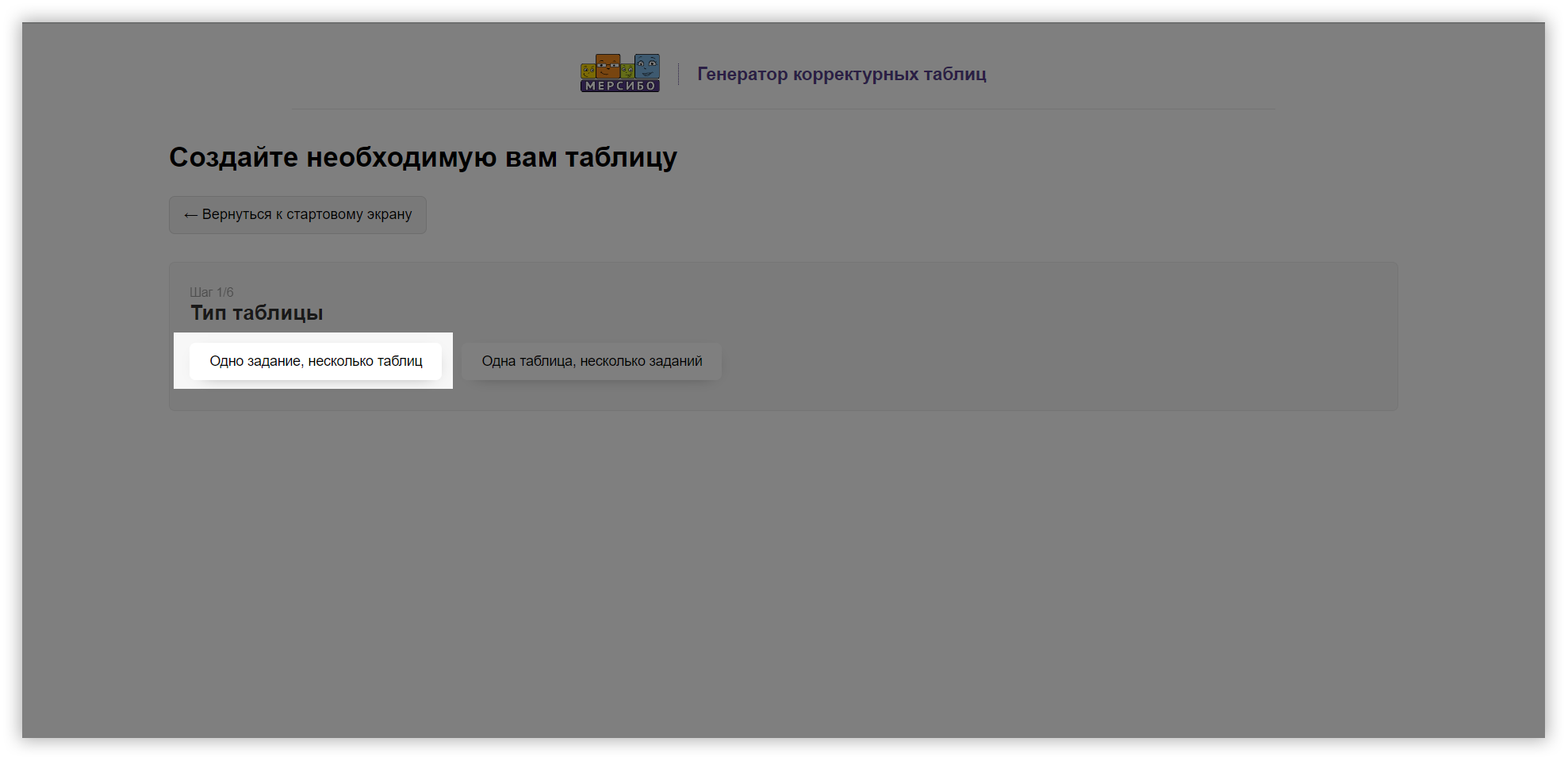
Шаг 2
Выберите тип задания:
— одна таблица, в которой будет несколько заданий,
— несколько таблиц с одинаковым заданием.Выберем более разнообразный вариант — первый.
Шаг 3
Выберите тип генерации: автоматический или самостоятельный.
Для начала рекомендуем выбрать «автоматический»: программа сама расставит по таблице элементы, которые мы выберем на пятом шаге.
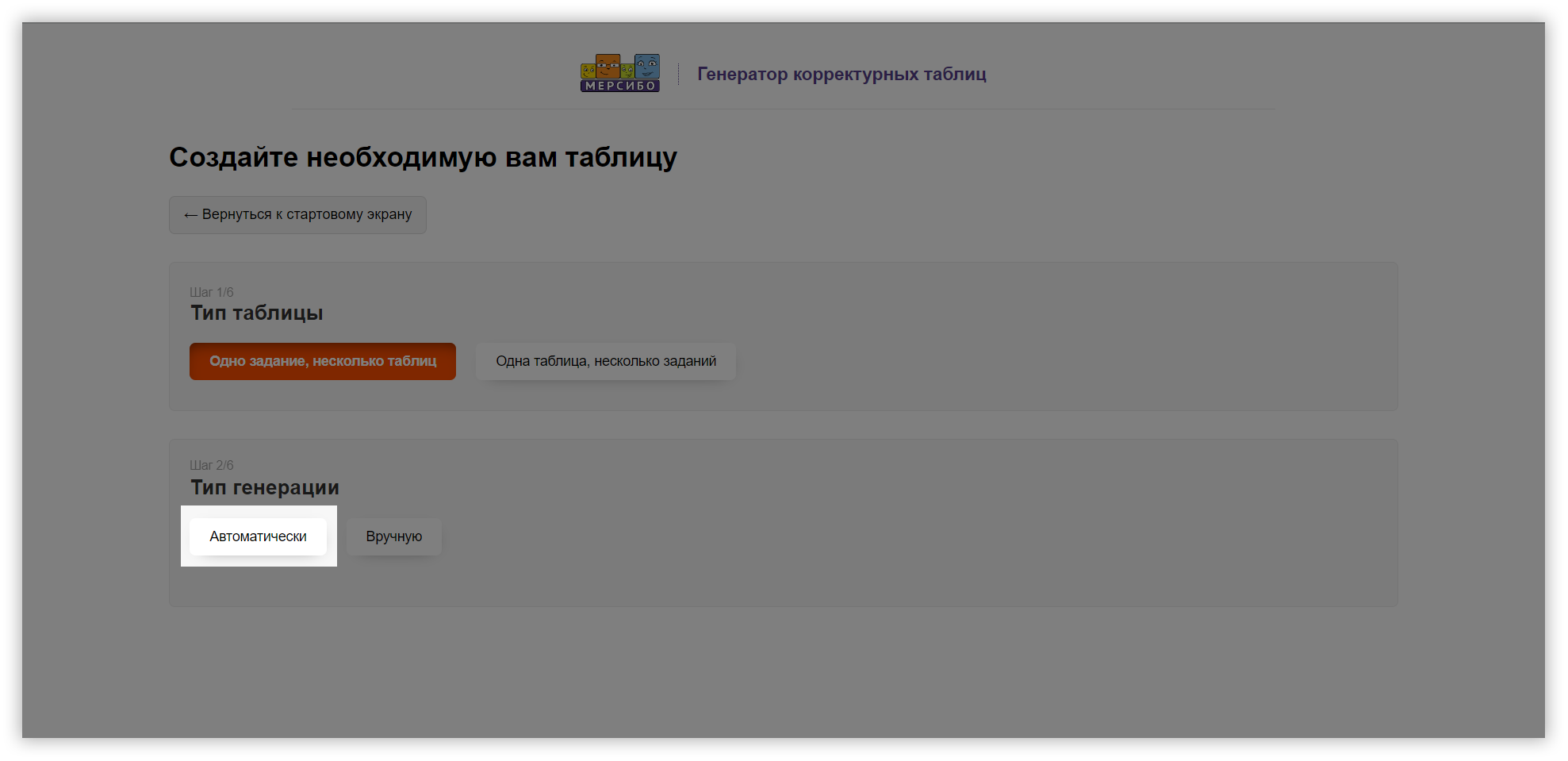
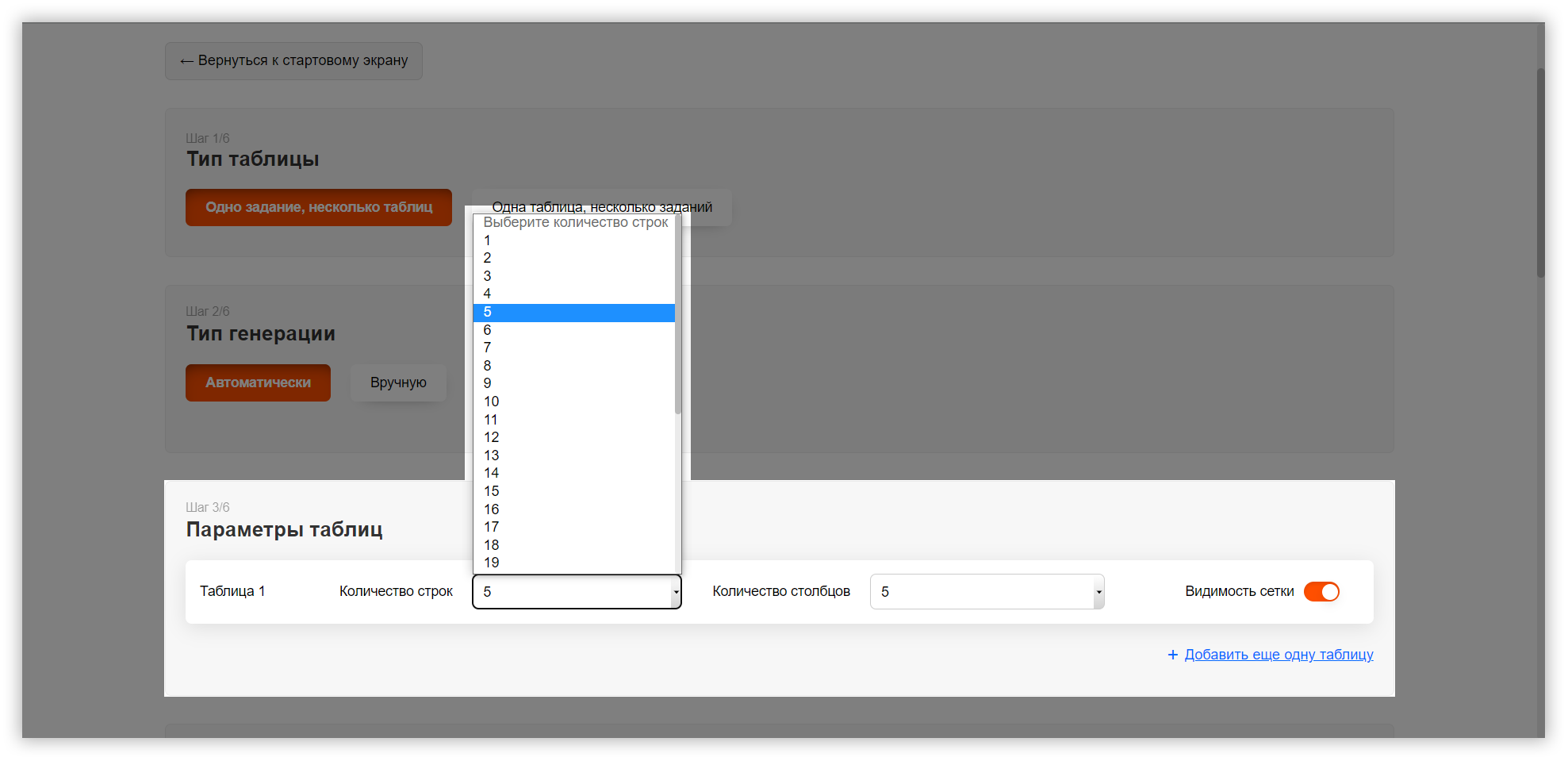
Шаг 4
Задайте параметры таблицы: сколько столбцов и строк вам нужно.
Если бы мы выбрали на втором шаге второй тип таблицы, то в этом шаге могли бы сделать несколько таблиц и для каждой задать нужный размер.
Шаг 5
Самый интересный момент — выбор элементов, которые ребенок будет видеть в таблице. Здесь можно выбрать:
- Тип элемента: буквы печатные, прописные, заглавные или строчные, слоги из двух или трех букв, английские буквы, цифры и числа, символы (абстрактные и контуры предметов), указатели разных видов.
Можно добавить все элементы одного типа или выбрать конкретные.
Можно смешивать элементы разных типов, например, английские и русские буквы. - Цвет элементов: красный, синий, зеленый, черный или серый. Можно задать цвет для всех элементов или раскрасить каждый в свой цвет.
Нажмите «Готово», чтобы сохранить получившийся набор элементов.
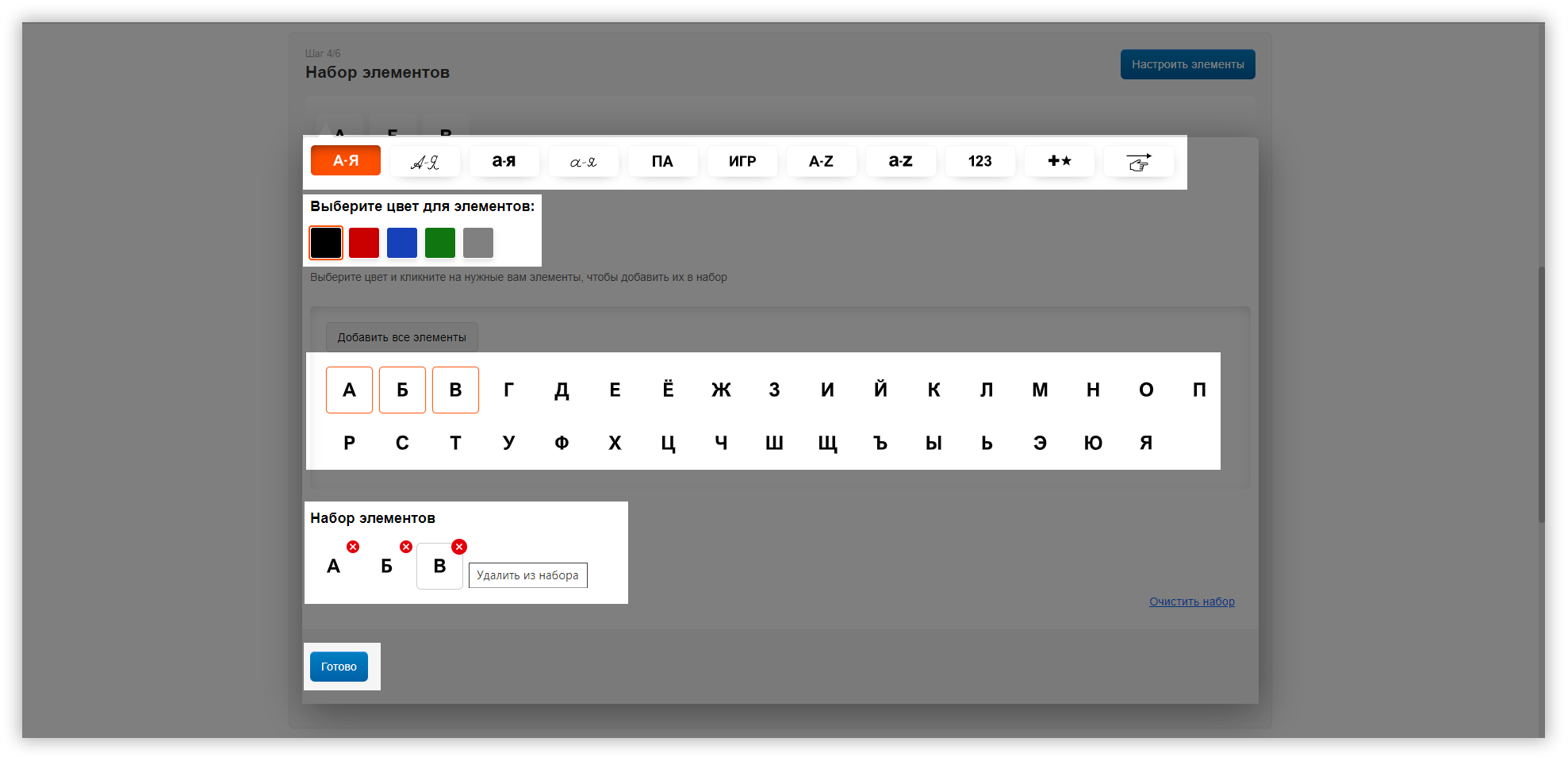
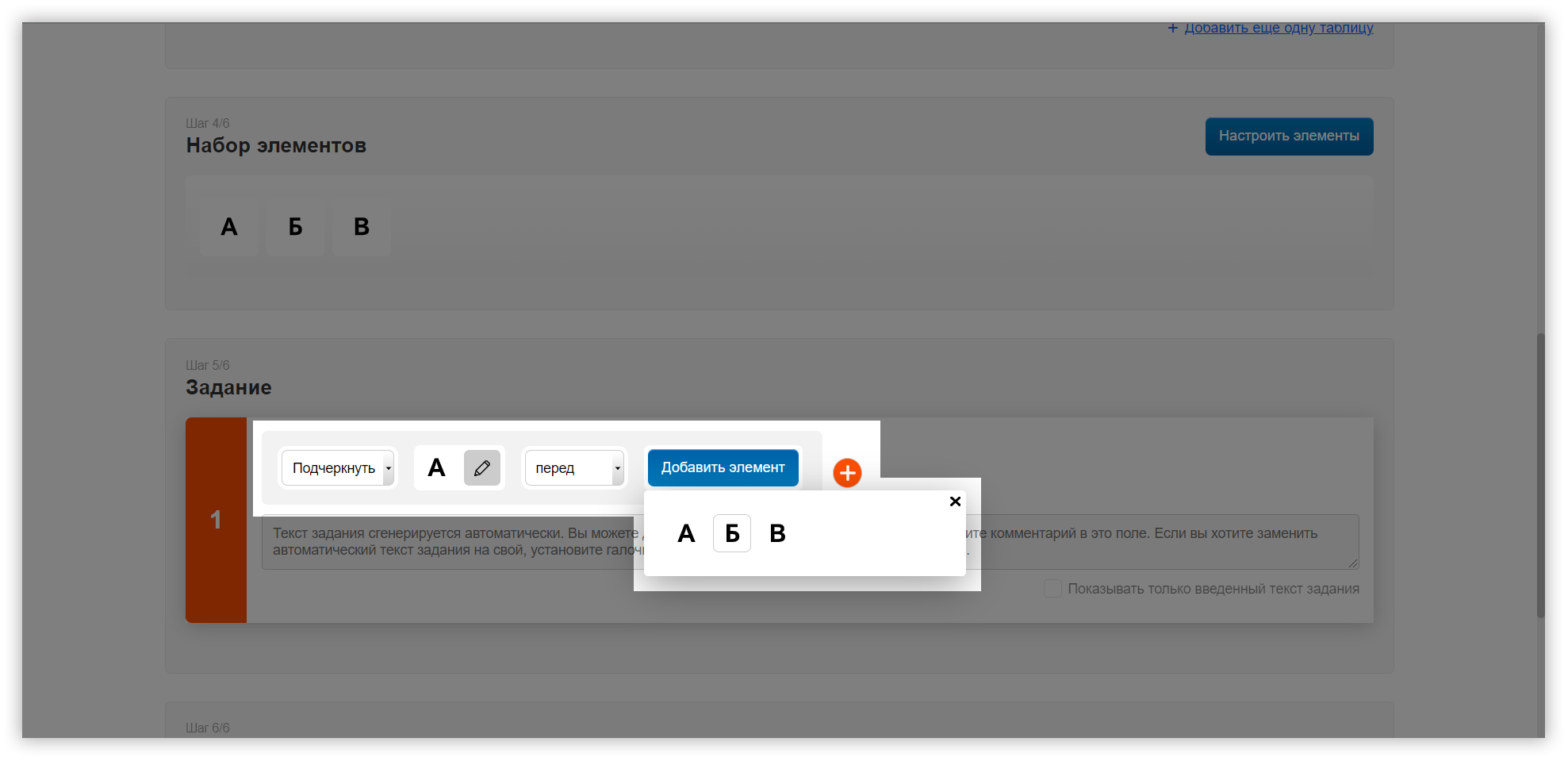
Шаг 6
Самый творческий шаг. Нужно сформировать задание для ребенка, т.е. по каким правилам он будет работать с таблицей. Задание состоит из двух частей: действия и условия.
- Действие. Выберите, что ребенок должен сделать: подчеркнуть, зачеркнуть или обвести. Выберите элемент, с которым надо это сделать.
Например: Подчеркнуть «А» - Условие. Можно добавить условие, при котором ребенку нужно выполнить действие: если элемент стоит перед или после некоторого другого элемента. Если условие не нужно — выберите «везде».
Например: перед «Б»
В итоге мы получили задание: Подчеркни «А» перед «Б».
Шаг 7
Есть несколько способов разнообразить задание и усложнить пособие.
- Добавить к первому заданию еще несколько.
Например: Подчеркни «А» перед «Б» и зачеркни «В» после «Г» - Добавить несколько элементов в первое задание.
Например: Подчеркни «А В» перед «Б Д»
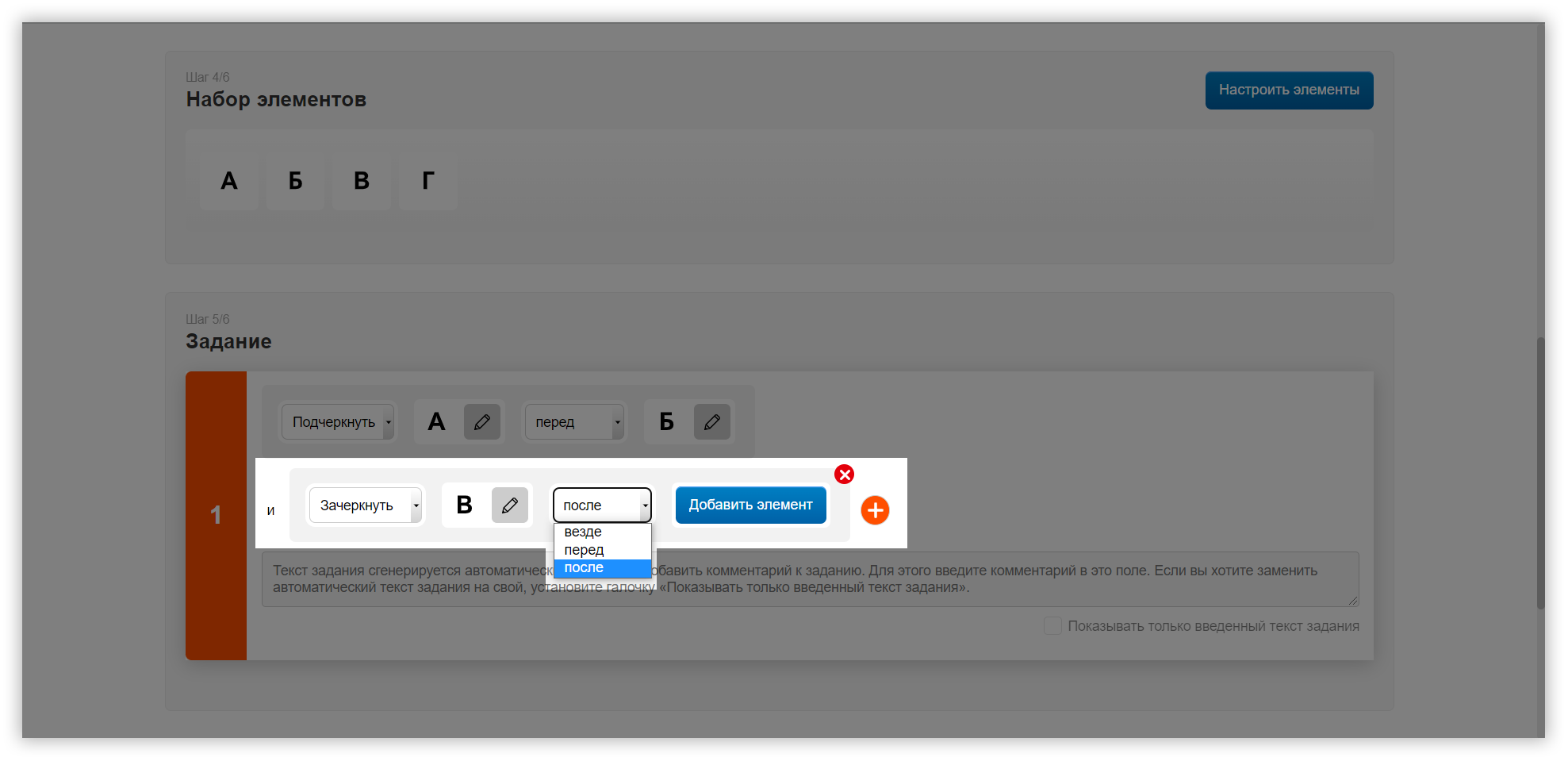
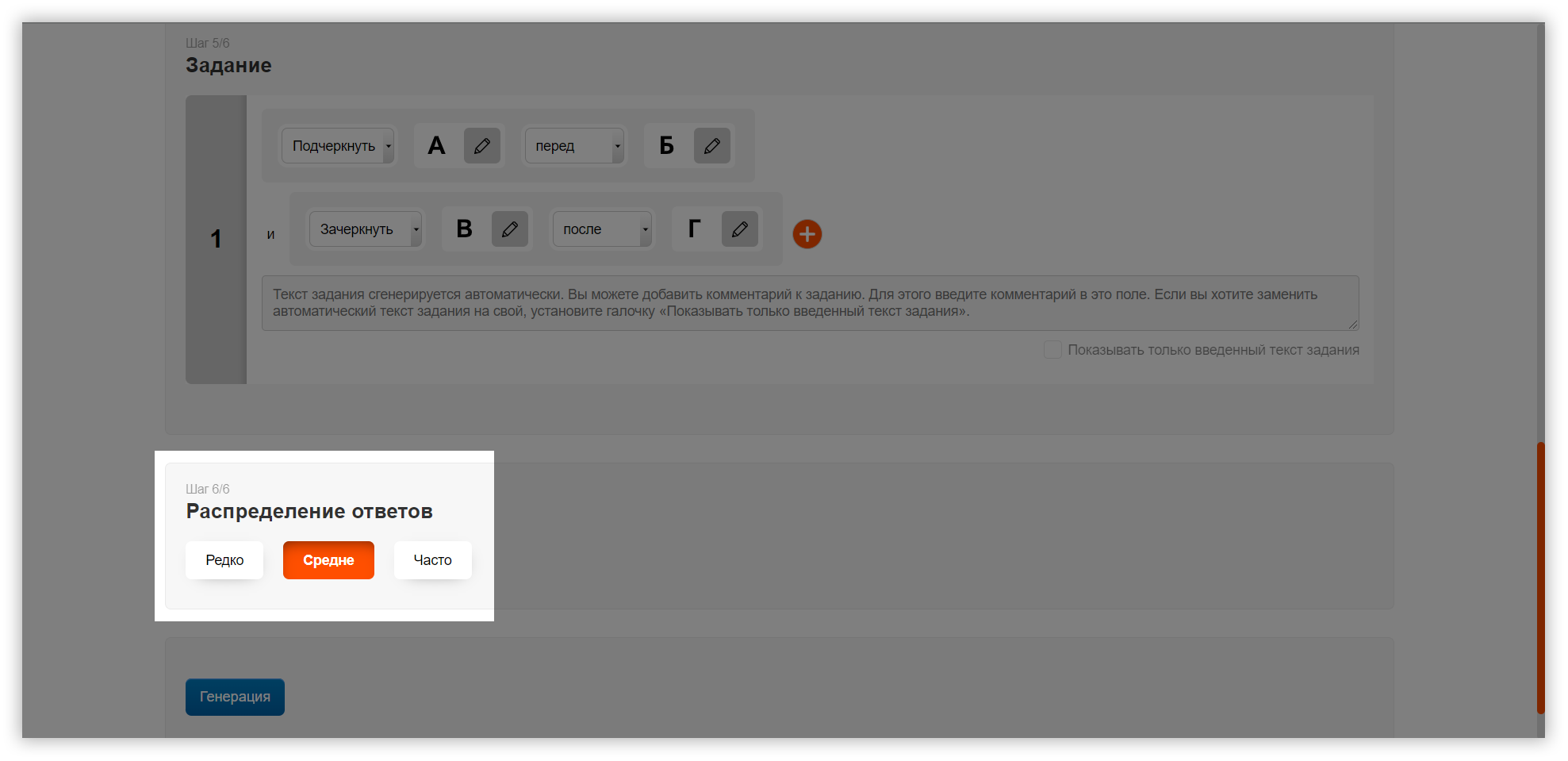
Шаг 8
Вы можете выбрать распределение ответов, т.е. как часто верные комбинации будут встречаться в таблице: редко, средне или часто.
Шаг 9
Готово. Посмотрите таблицу, все ли вас устраивает. Если все в порядке, нажмите кнопку «Генерация». Если что-то надо поправить — «Редактировать таблицу.
Посмотрите созданную таблицу. Если все хорошо, нажмите «Сохранить» в левом меню.
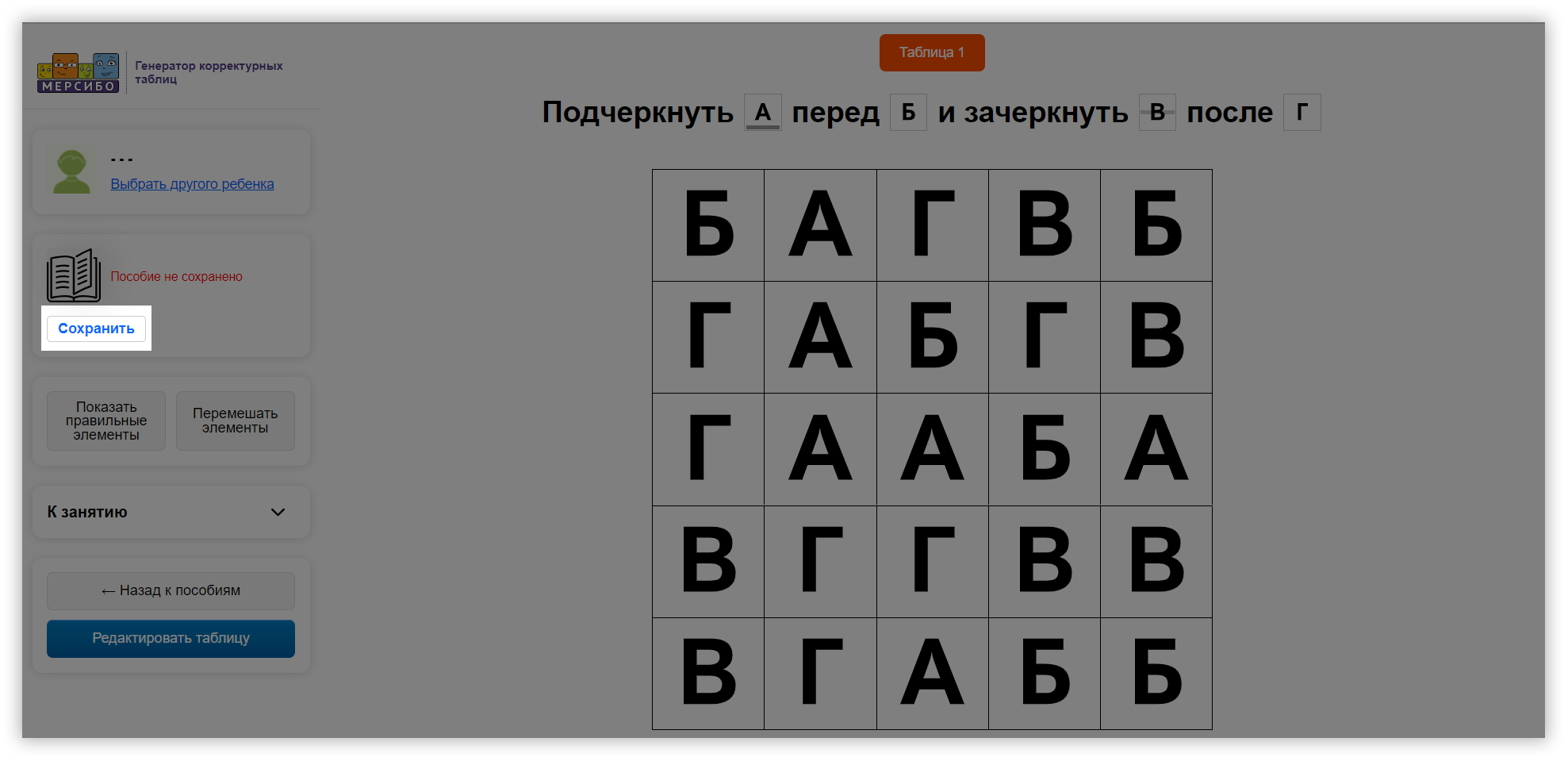
Настройки интерактивных занятий
Выбор дополнений
Дополнительные возможности интерактивных занятий
- Игровой помощник. Мультяшный персонаж, который будет подбадривать ребенка.
- Разбор ошибок. Выделяет розовым ошибки во время игры (если ребенок кликнул не туда) и по ее итогу. Эта функция поможет сразу же проверить, где ребенок ошибся и разобрать неудачи.
- Счетчик времени. Показывает таймер во время выполнения задания.
- Направление чтения. Визуальная подсказка в виде стрелки вверху и цветных краев таблицы. Помогает детям, которые испытывают трудности с направленностью вектора чтения.
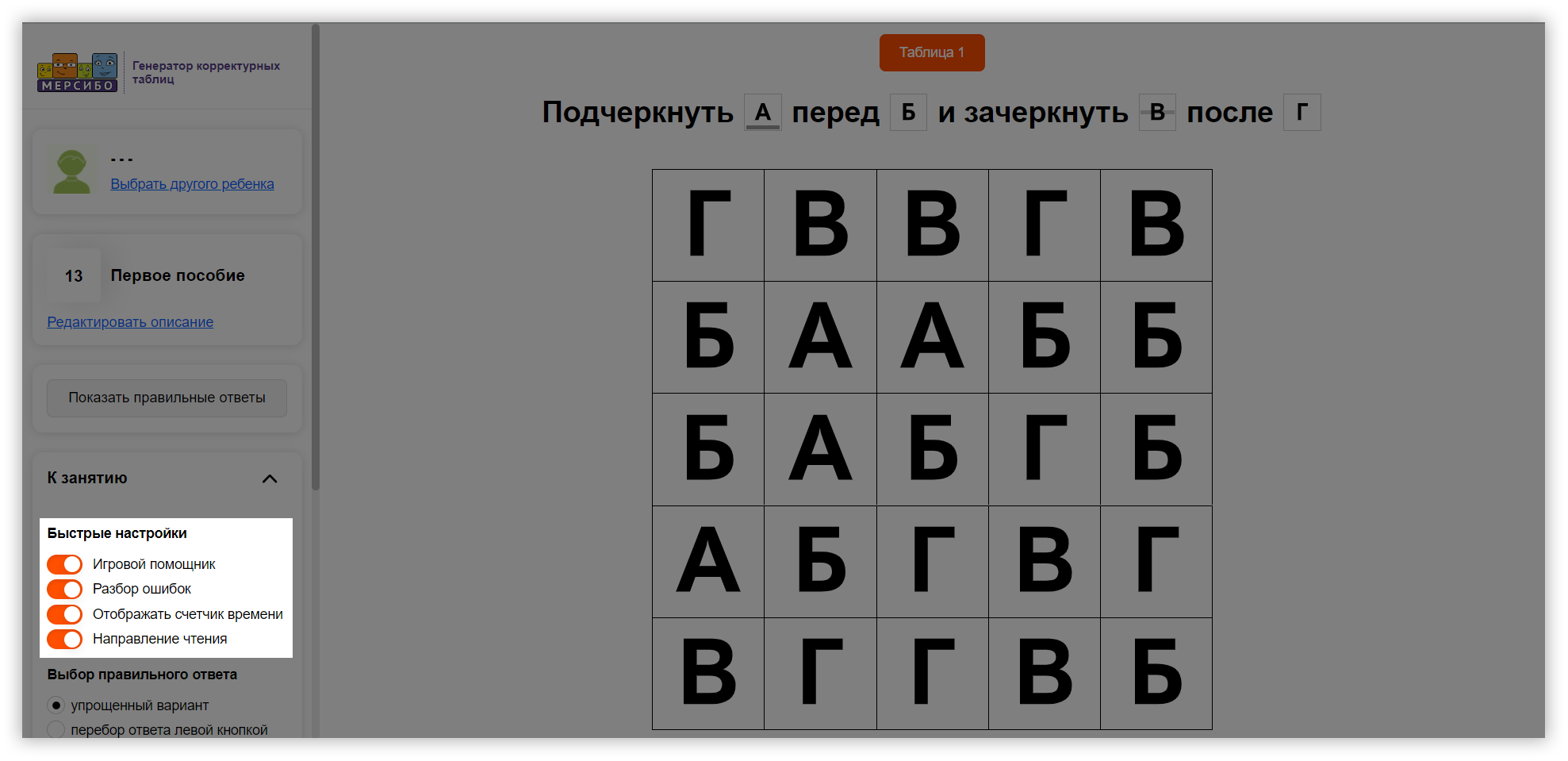
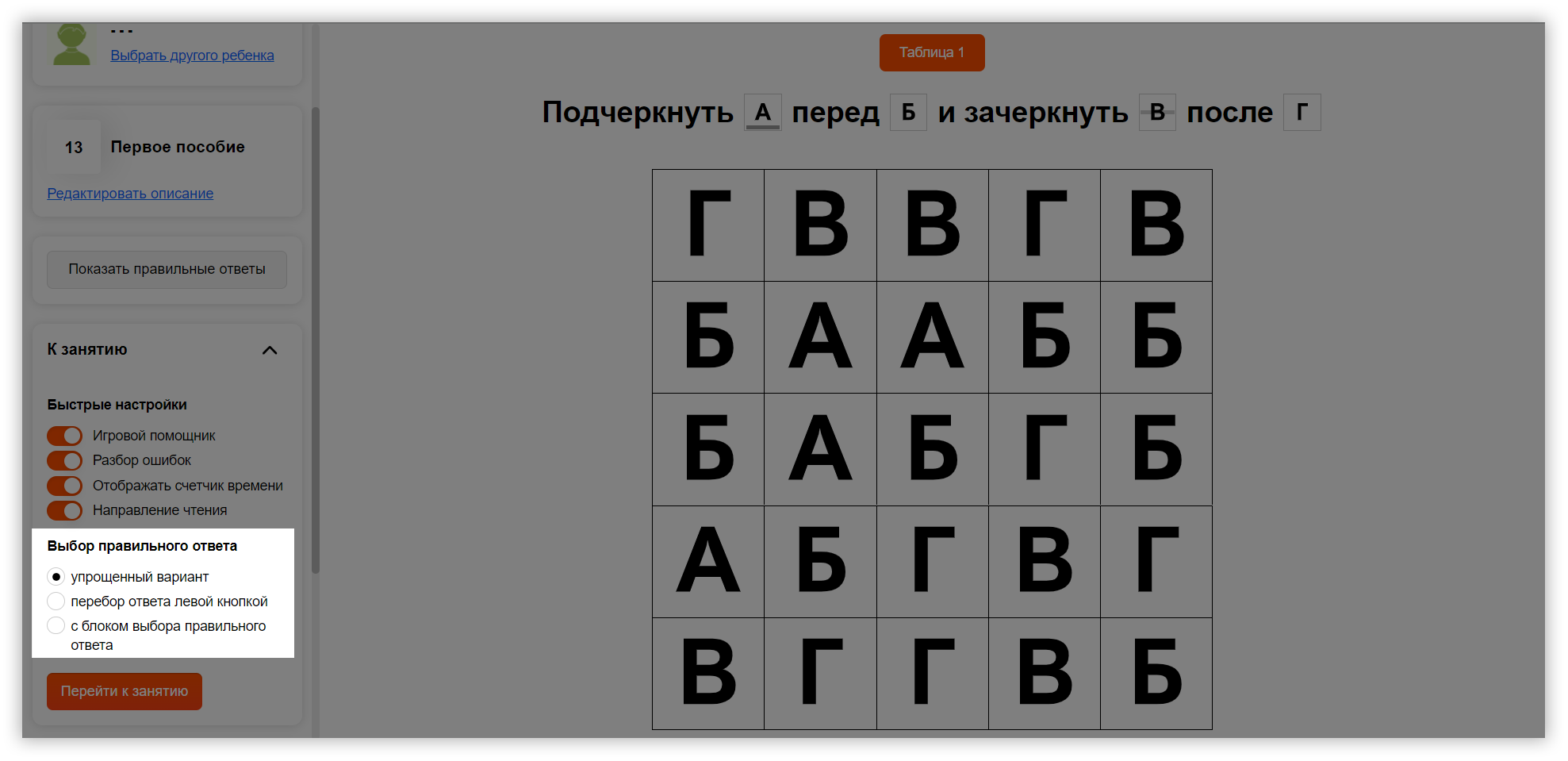
Настройки выбора правильного ответа
Т.е. что будет происходить при клике на символ в таблице (символ подчеркнется, зачеркнется или обведется):
- Упрощенный вариант. Программа сама выбирает, что нужно сделать.
- Перебор ответа левой кнопкой. Ребенок кликает на символ несколько раз, пока не появится нужный вариант действия.
- С блоком выбора правильного ответа. Сбоку появляется блок, в котором ребенок выбирает нужный тип действия и тогда уже кликает на символ в таблице.
Результаты занятий
Показатели
Если вы занимаетесь с ребенком за компьютером, то Генератор будет фиксировать его результаты:
- Верные ответы
- Ошибки
- Затраченное время
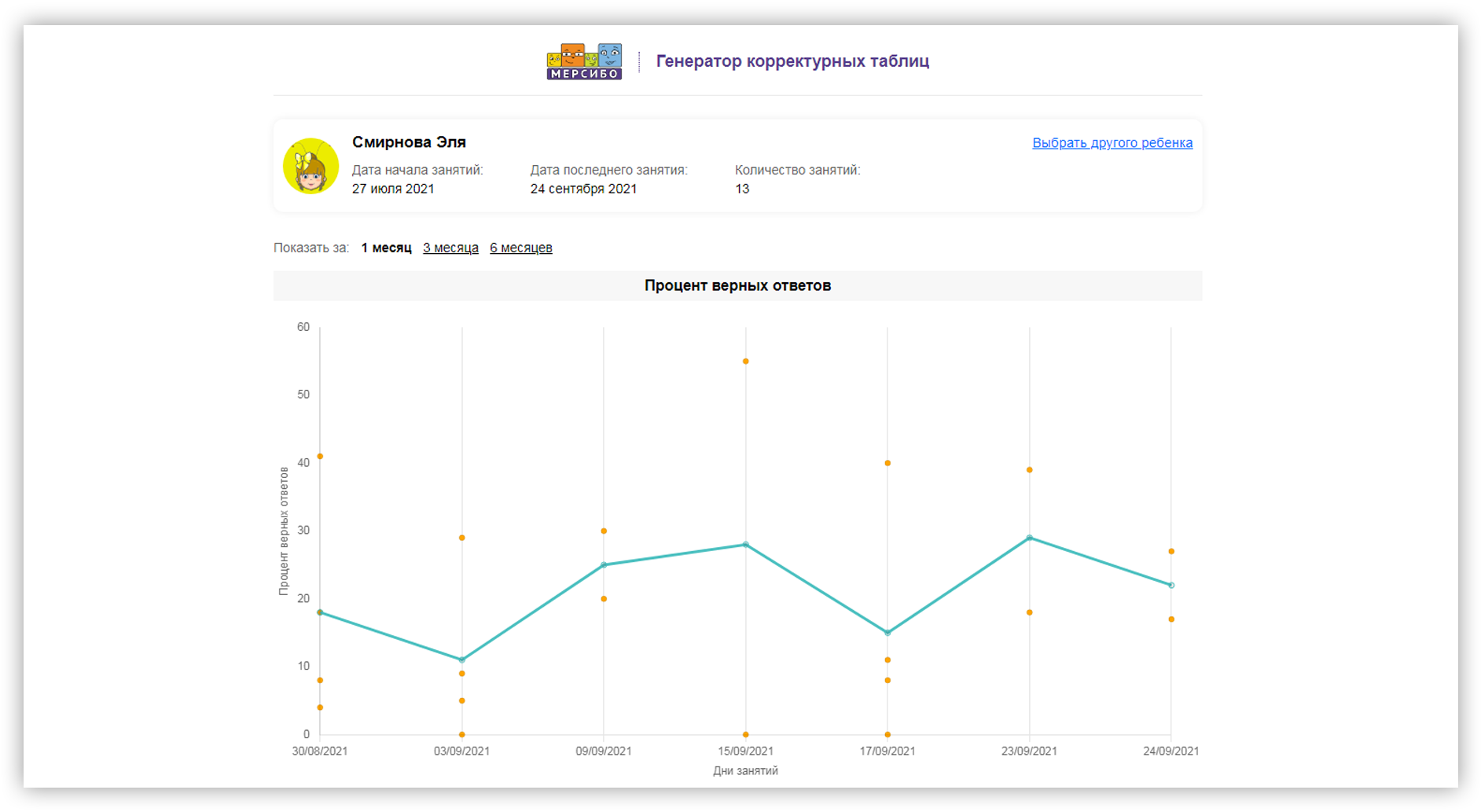
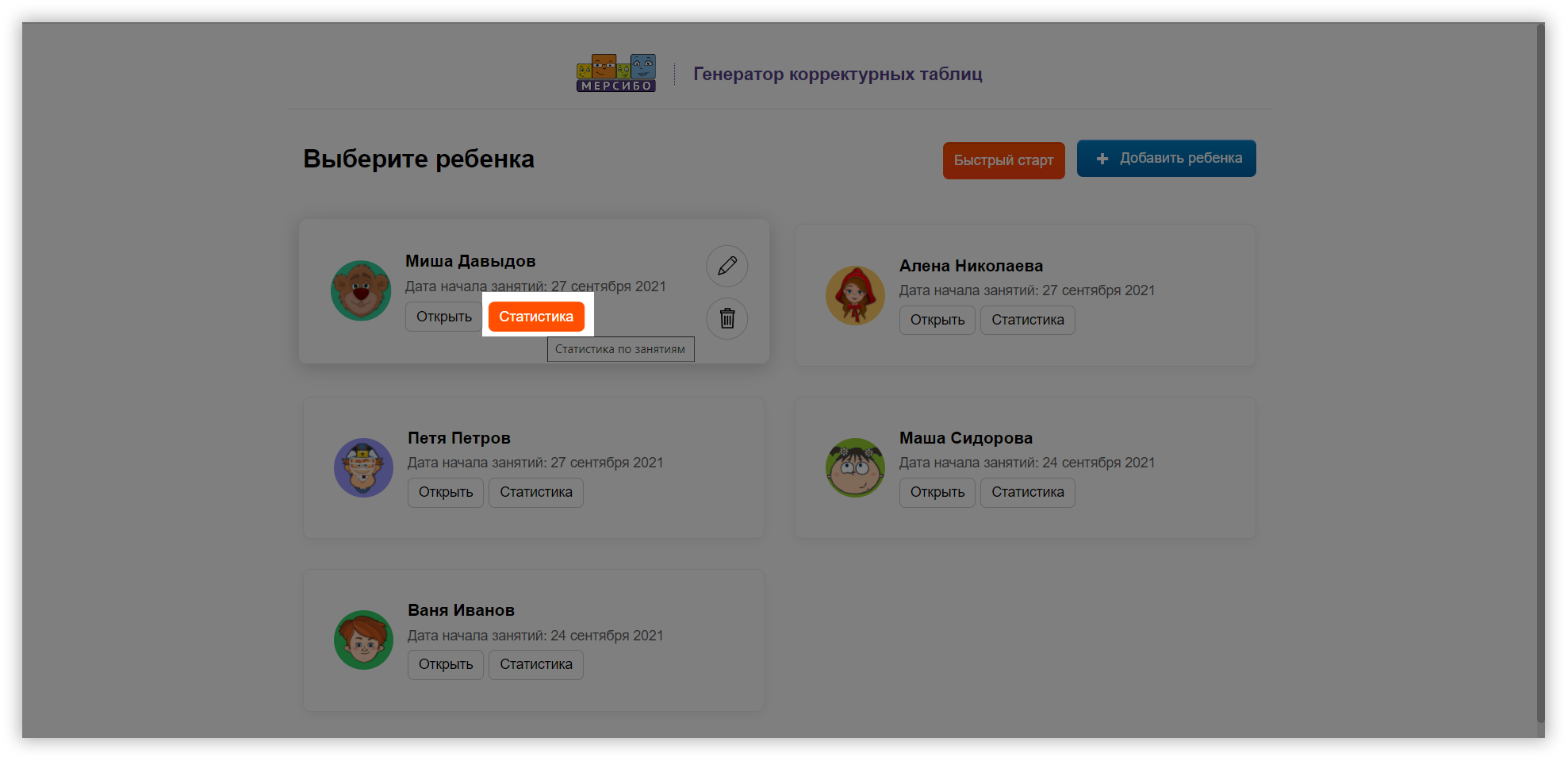
Как посмотреть статистику
Чтобы результаты засчитались, надо заниматься в профиле ребенка. Для этого:
- Перейдите на стартовый экран со списком детей
- Выберите ребенка
- Нажмите «Статистика»
Просмотр результатов
Результаты фиксируются отдельно по каждой таблице, с разбивкой по дням.
В подписи к каждому заданию также отражается точная дата и время их прохождения и размер поля, чтобы вы могли судить о сложности заданий и порядке их прохождения.
Для каких специалистов
- Учителей начальных классов
- Воспитателей
- Психологов
- Специалистов по подготовке к школе и обучению чтению
Для каких детей
- от 4 лет
- с нормативным развитием и различными нарушениями
Технические требования
Для занятий понадобится компьютер под управлением Windows 8 или более современной ОС, MS Word 2013 и выше или Adobe Reader.
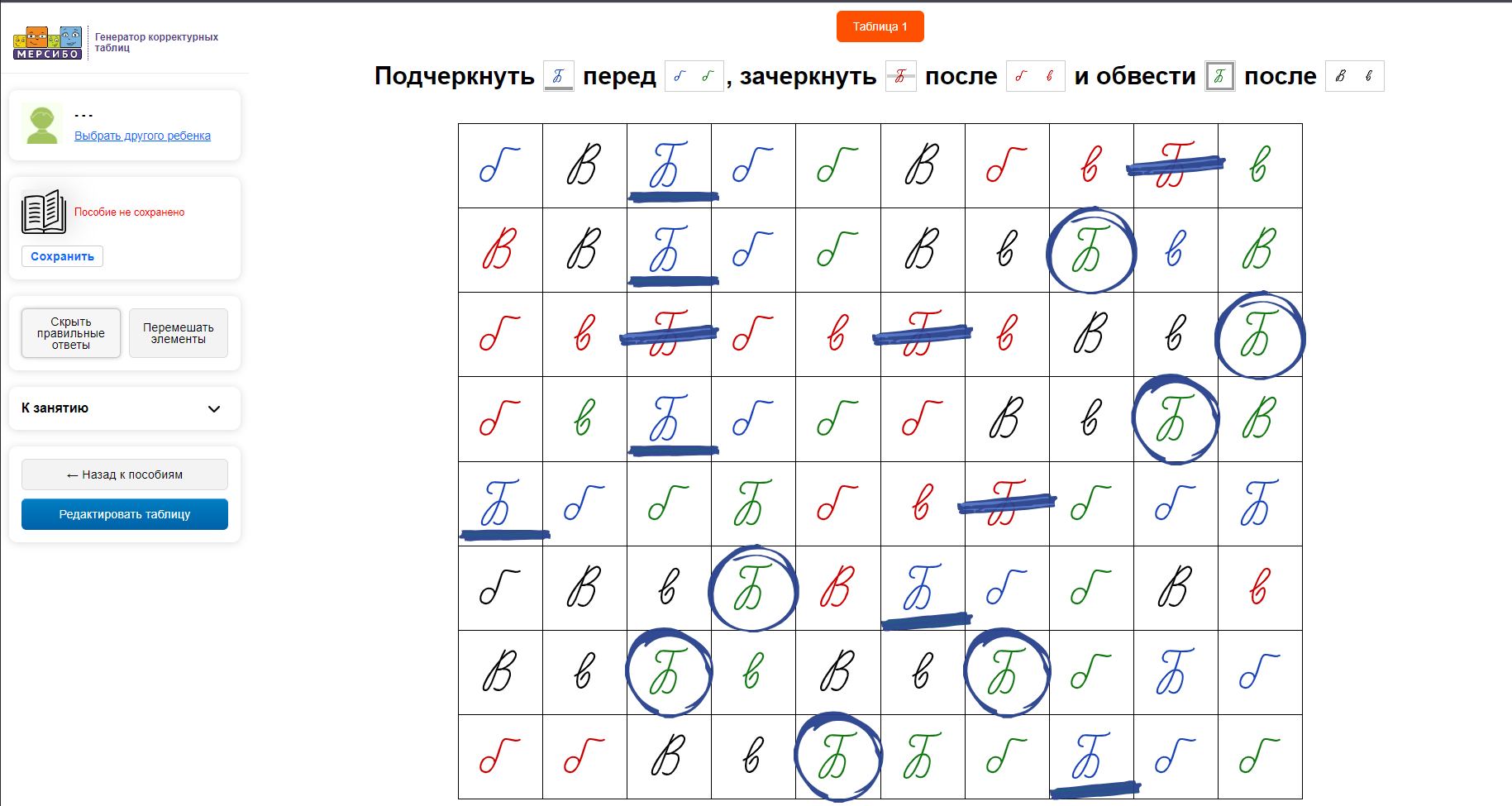
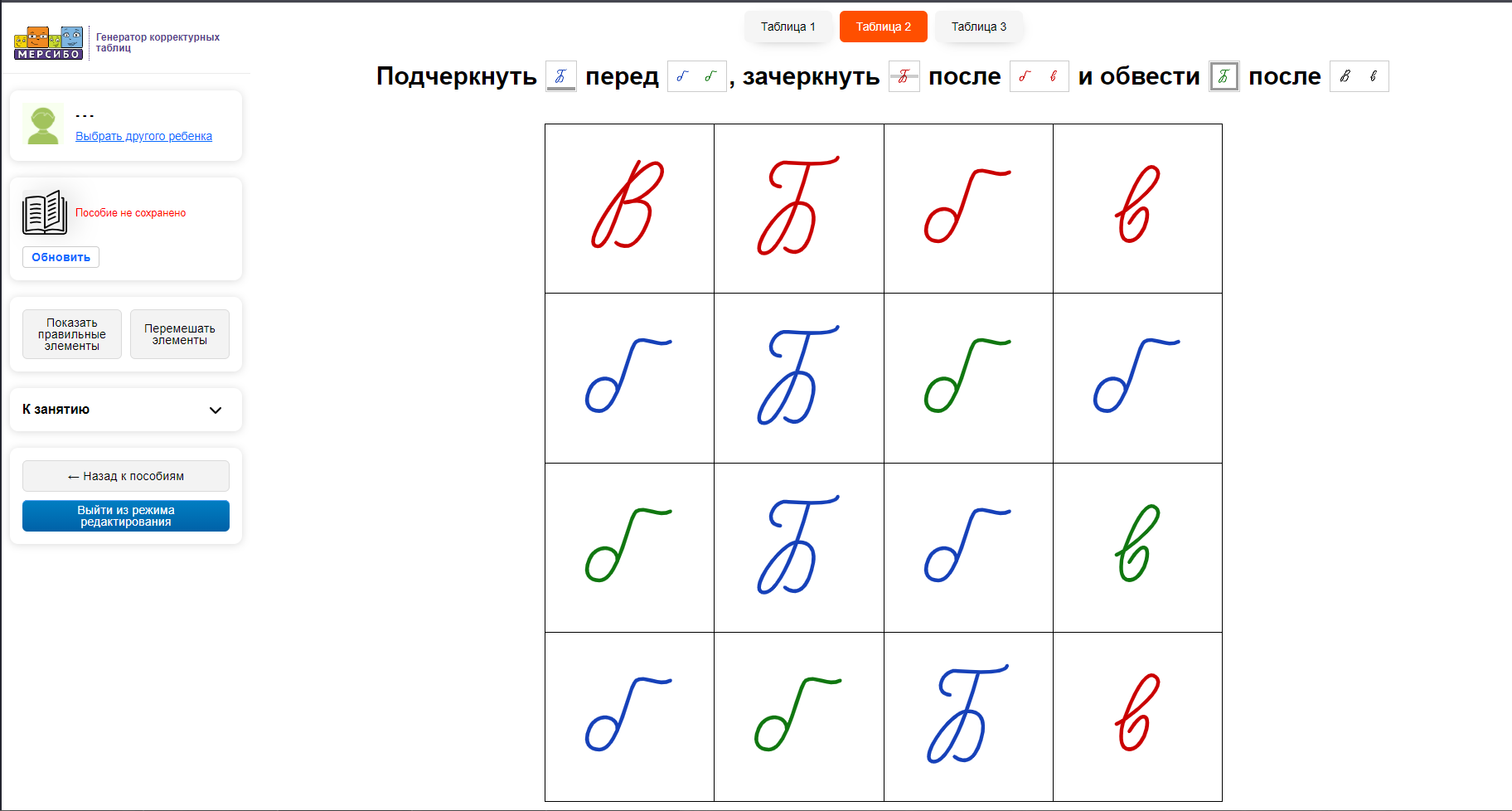
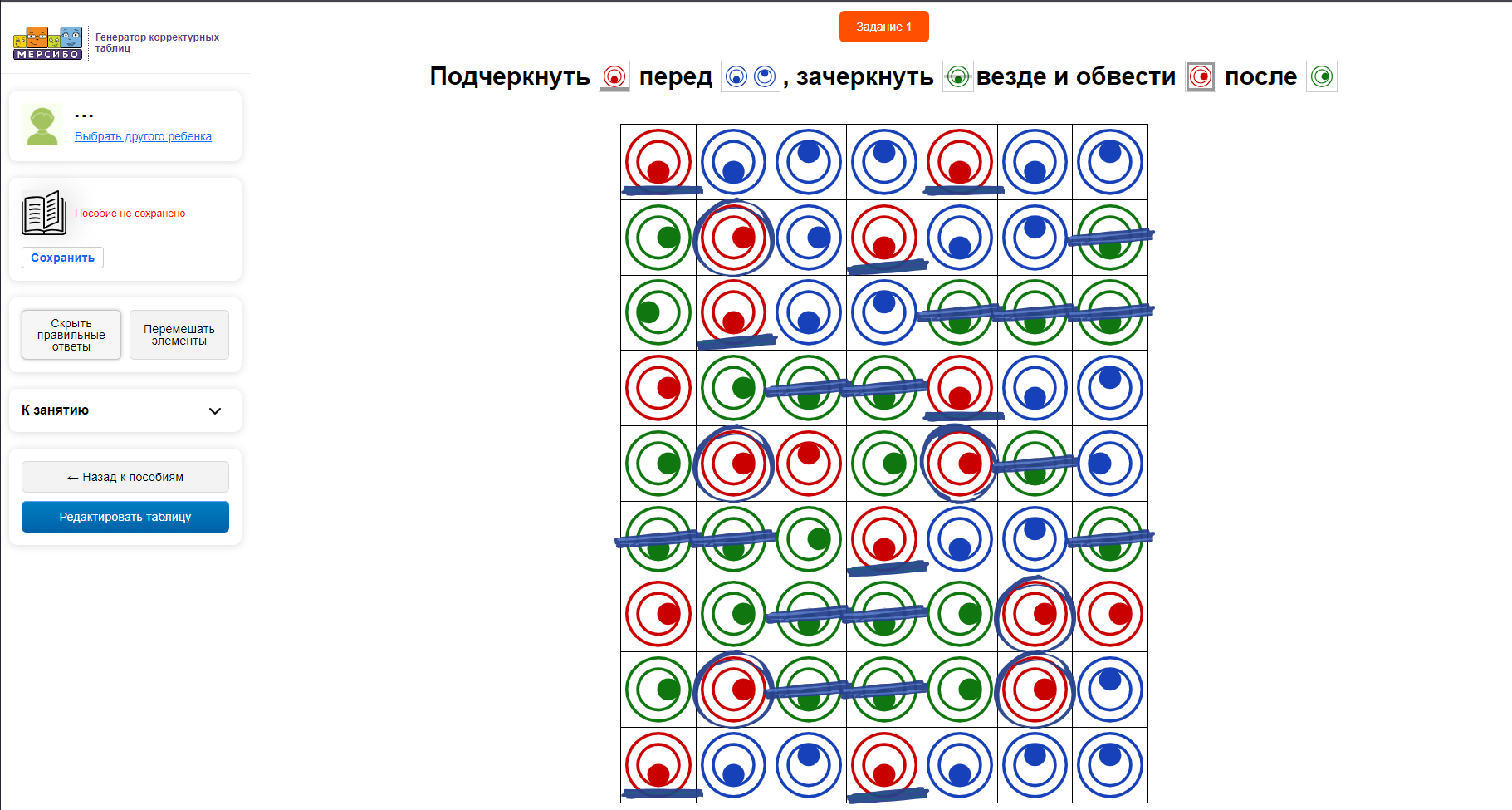

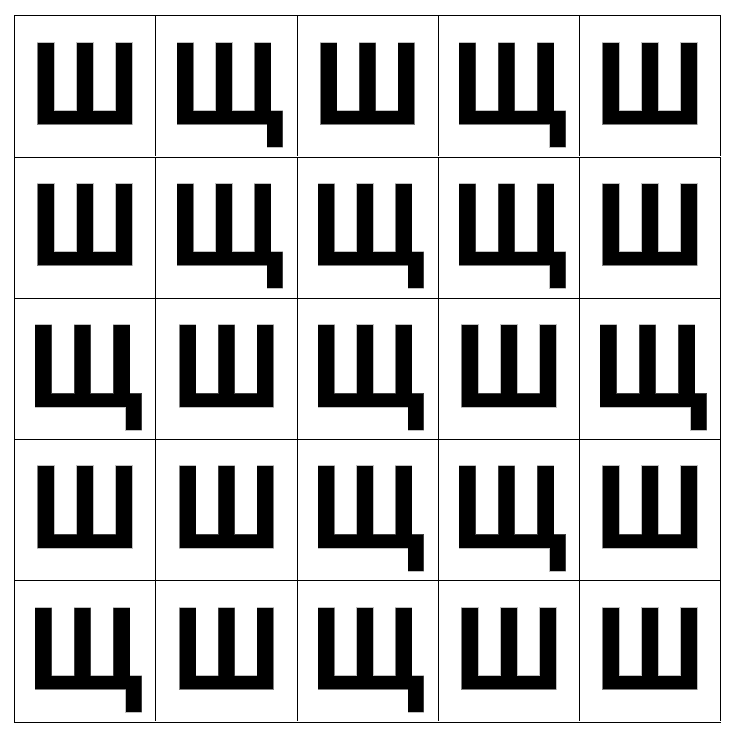
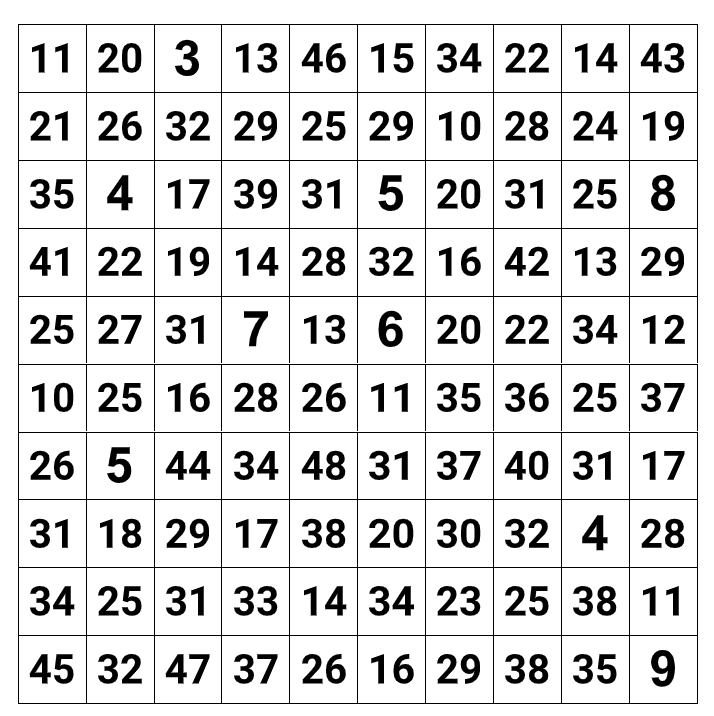
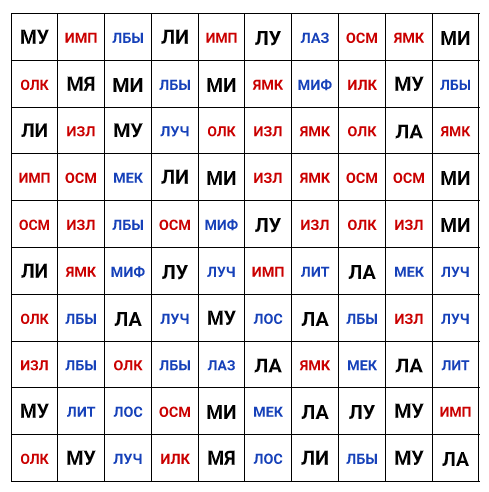
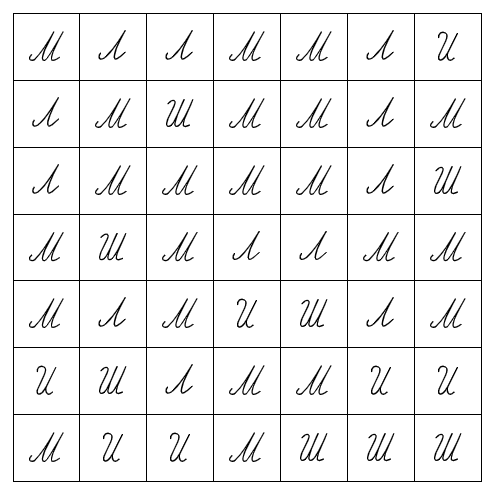
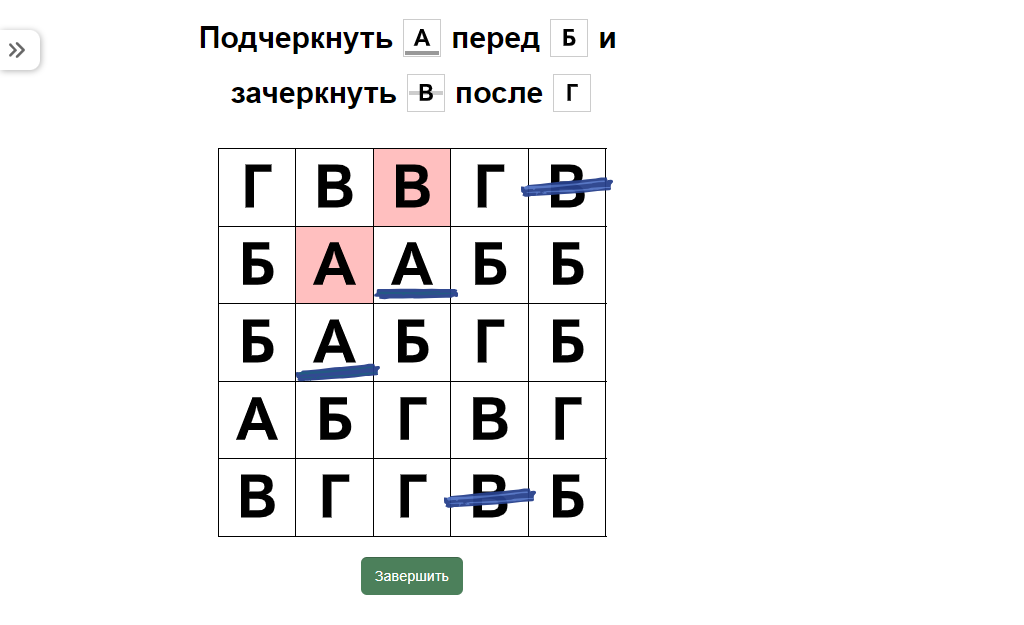
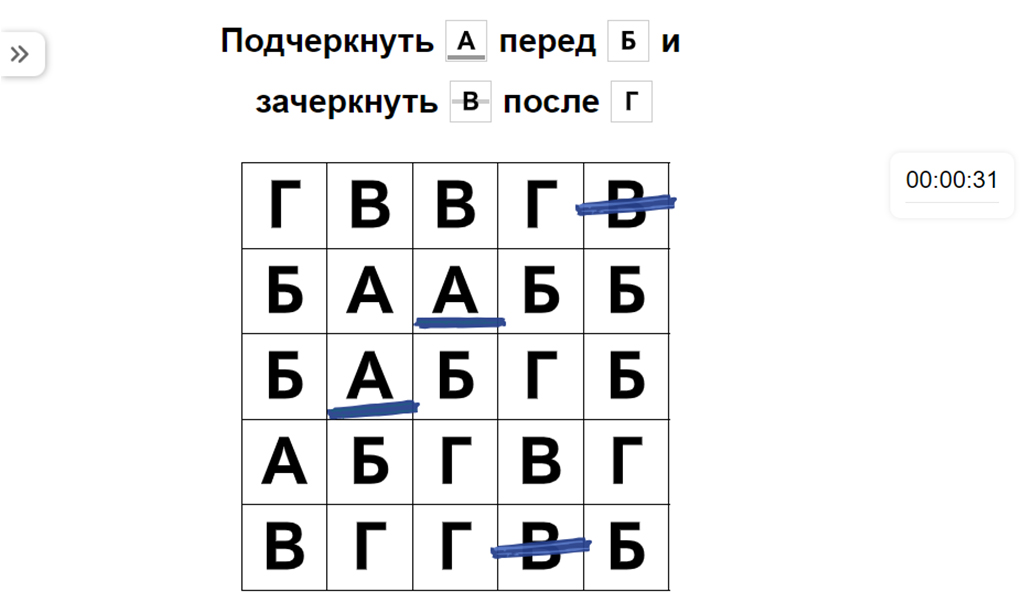
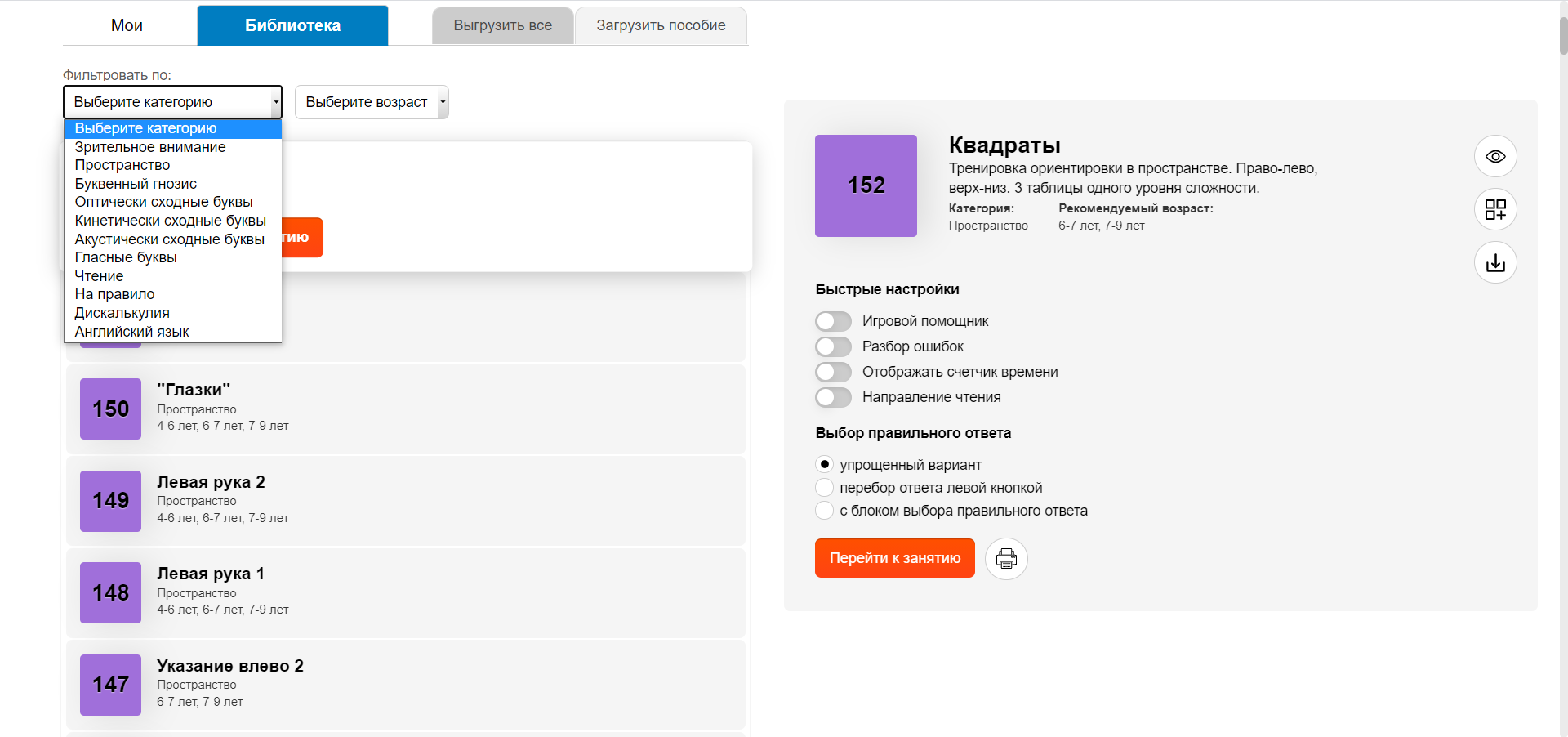
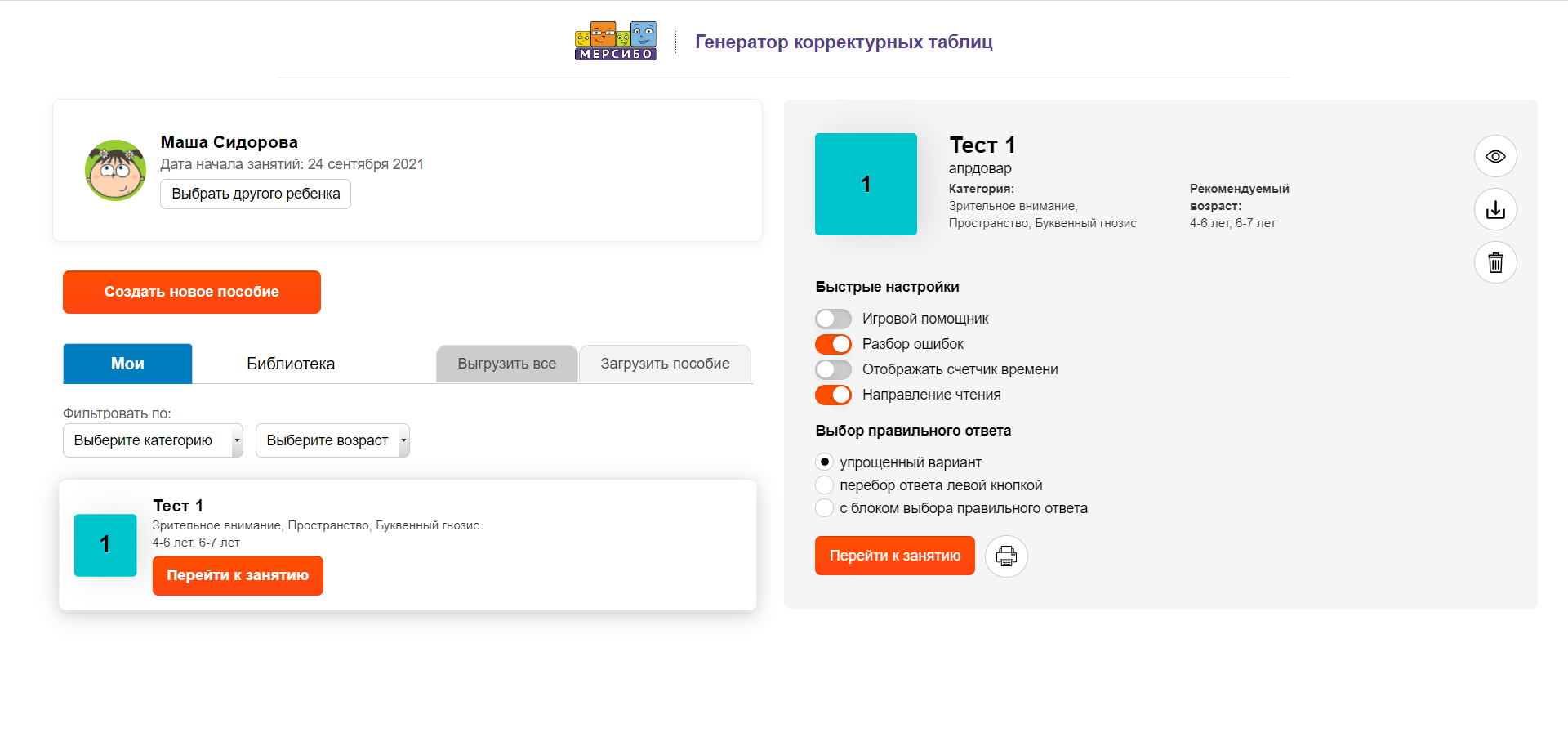
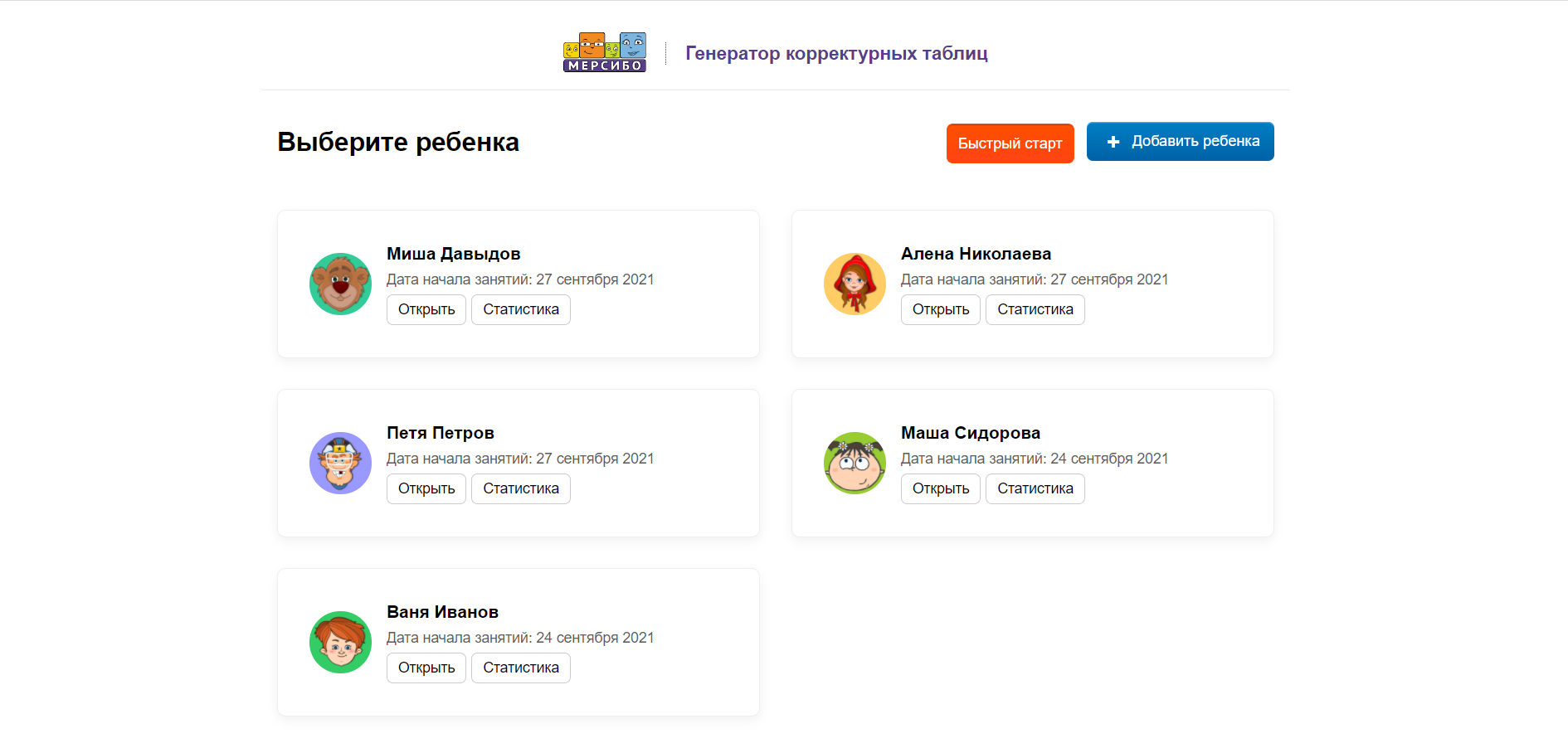
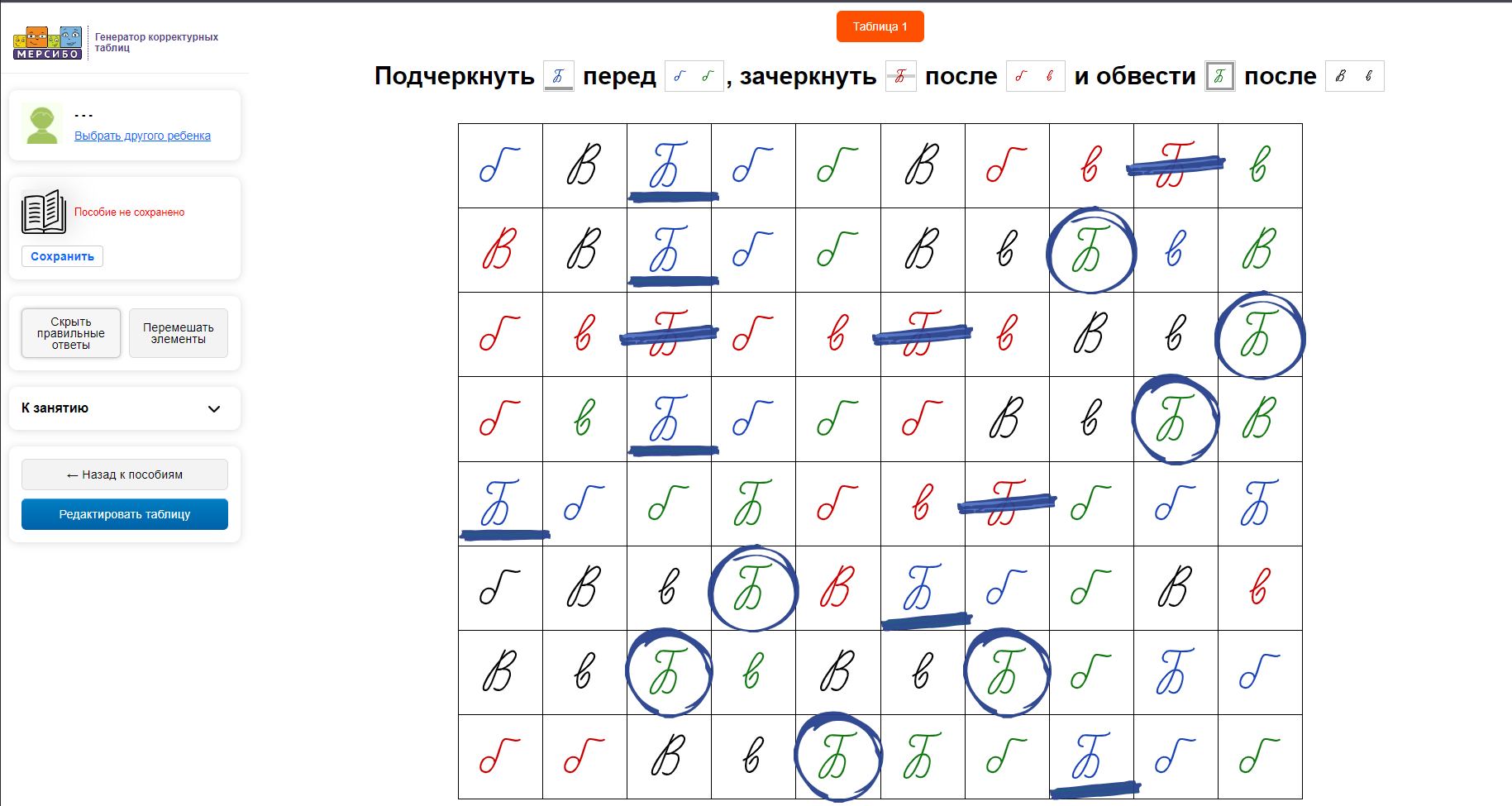
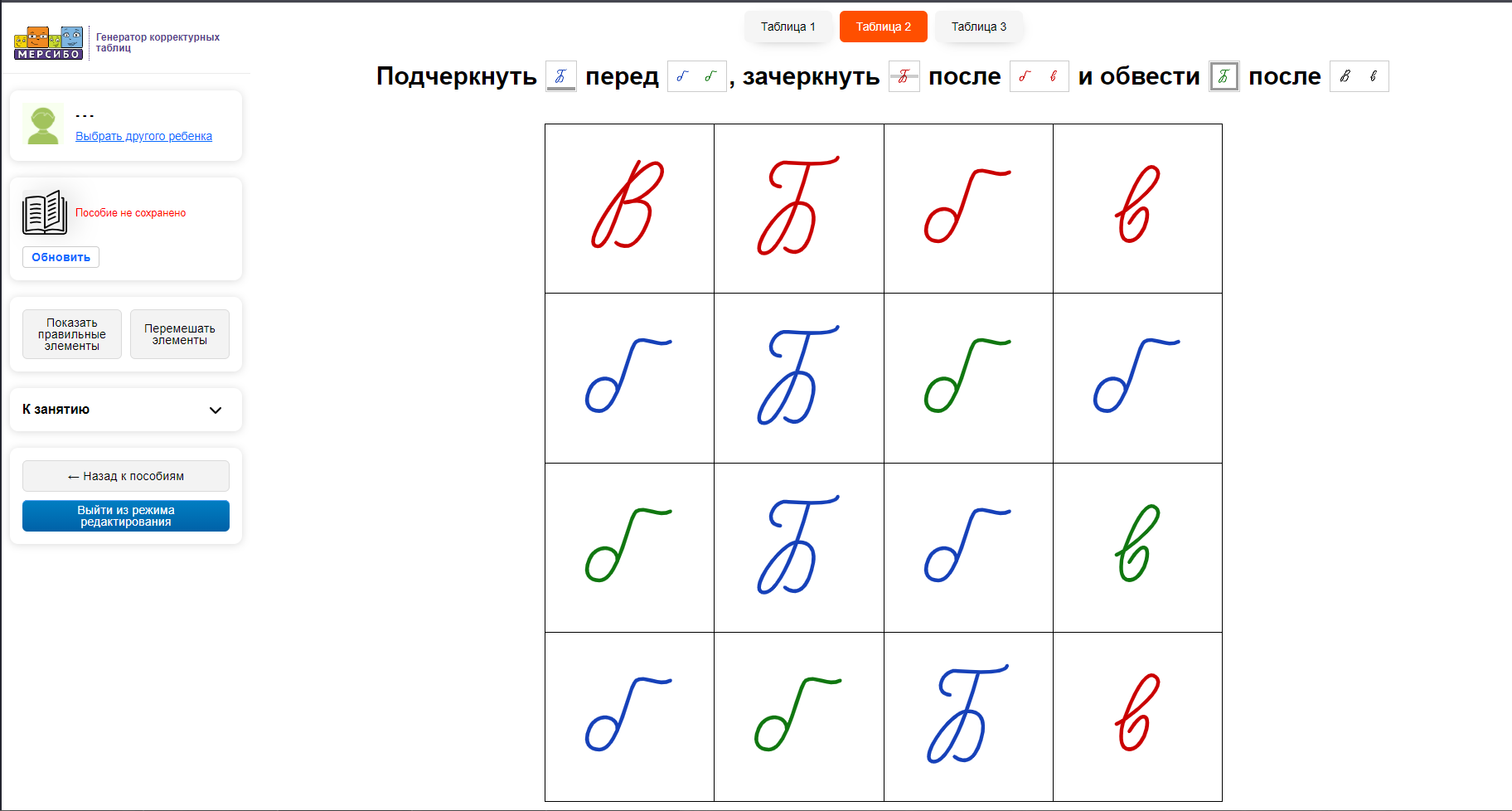
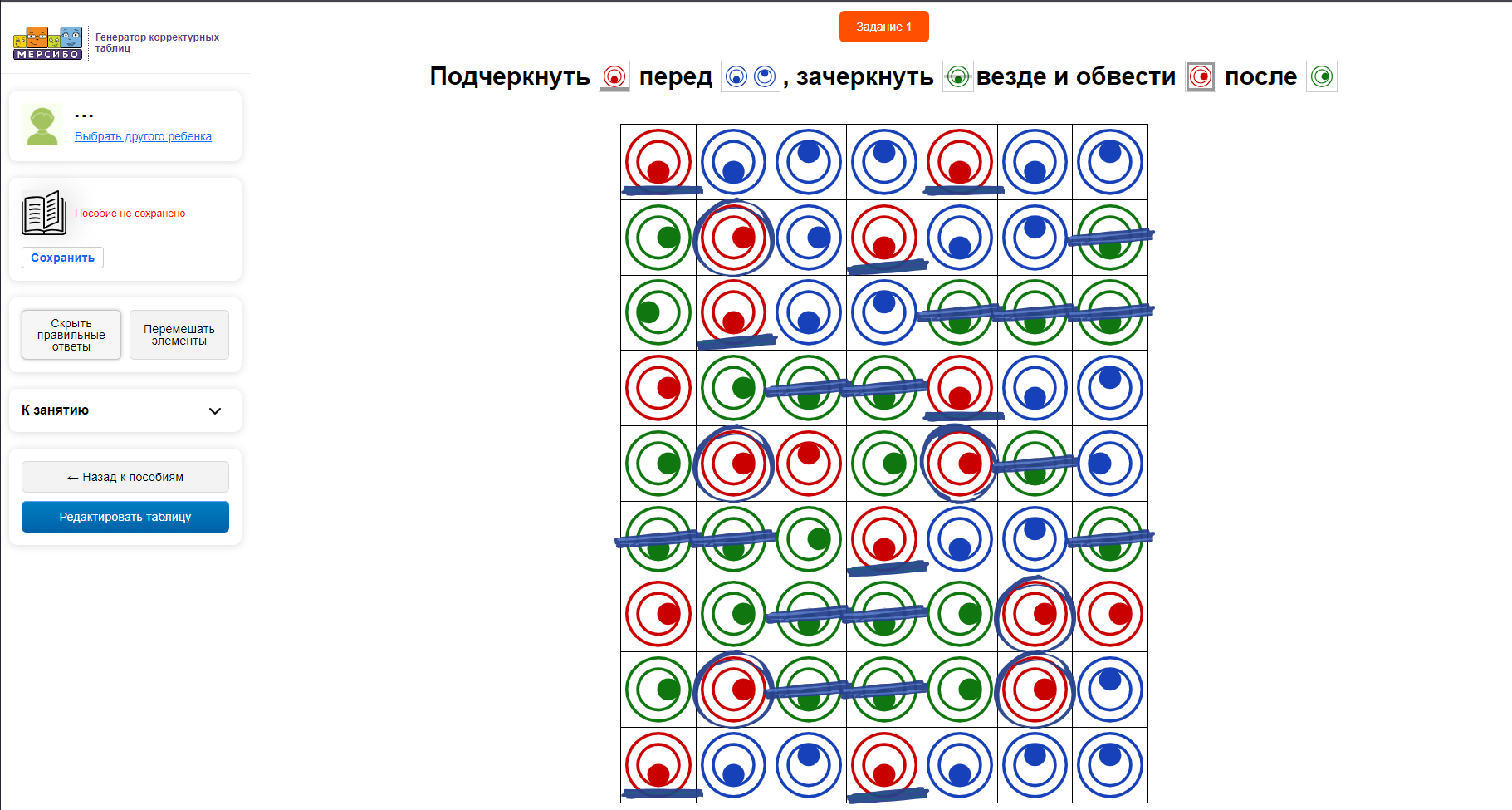

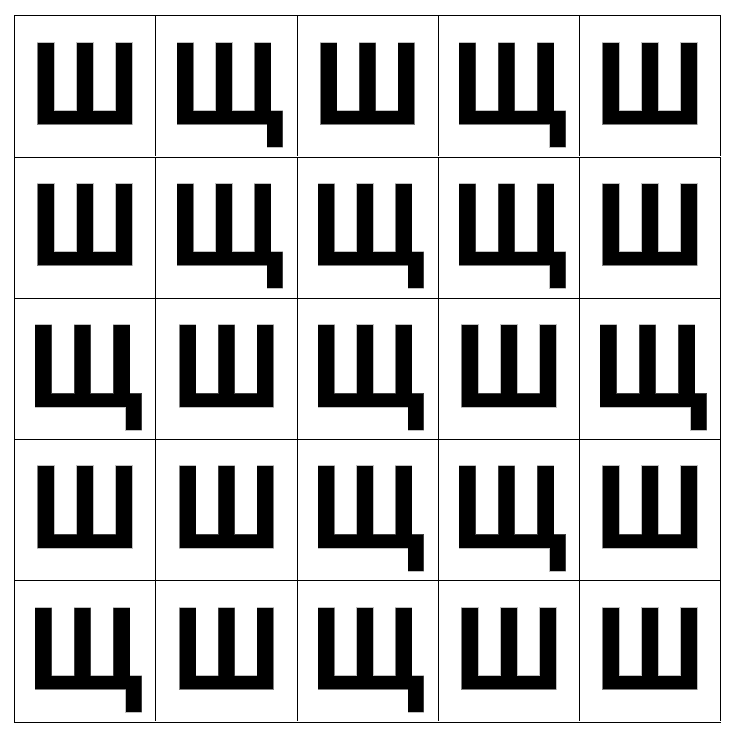
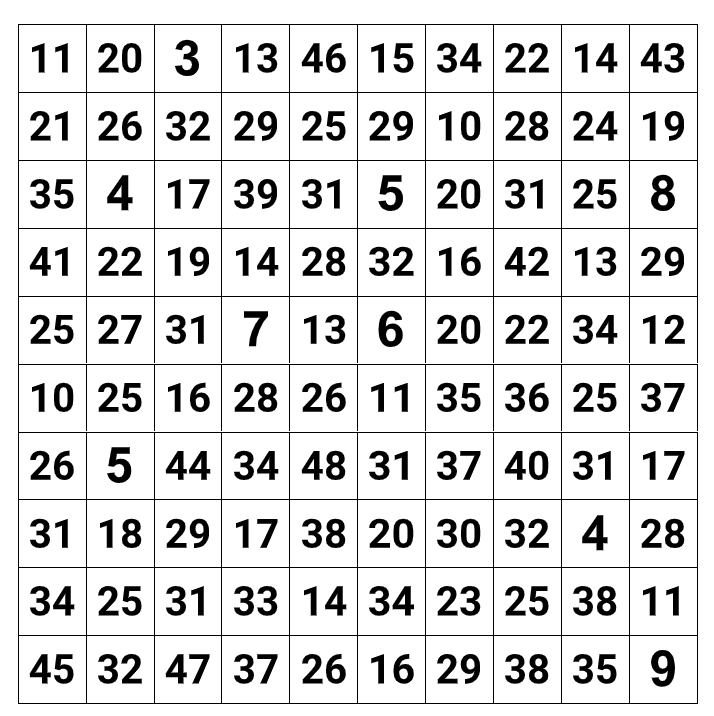
«Генератор корректурных таблиц» — программа, которая поможет быстро создавать корректурные таблицы любой сложности для решения широкого круга задач.
Корректурные таблицы помогут закрепить образ букв, умение не смешивать оптически схожие буквы, запомнить написание устойчивых сочетаний, составлять филворды и решать другие обучающие, развивающие и коррекционные задачи.
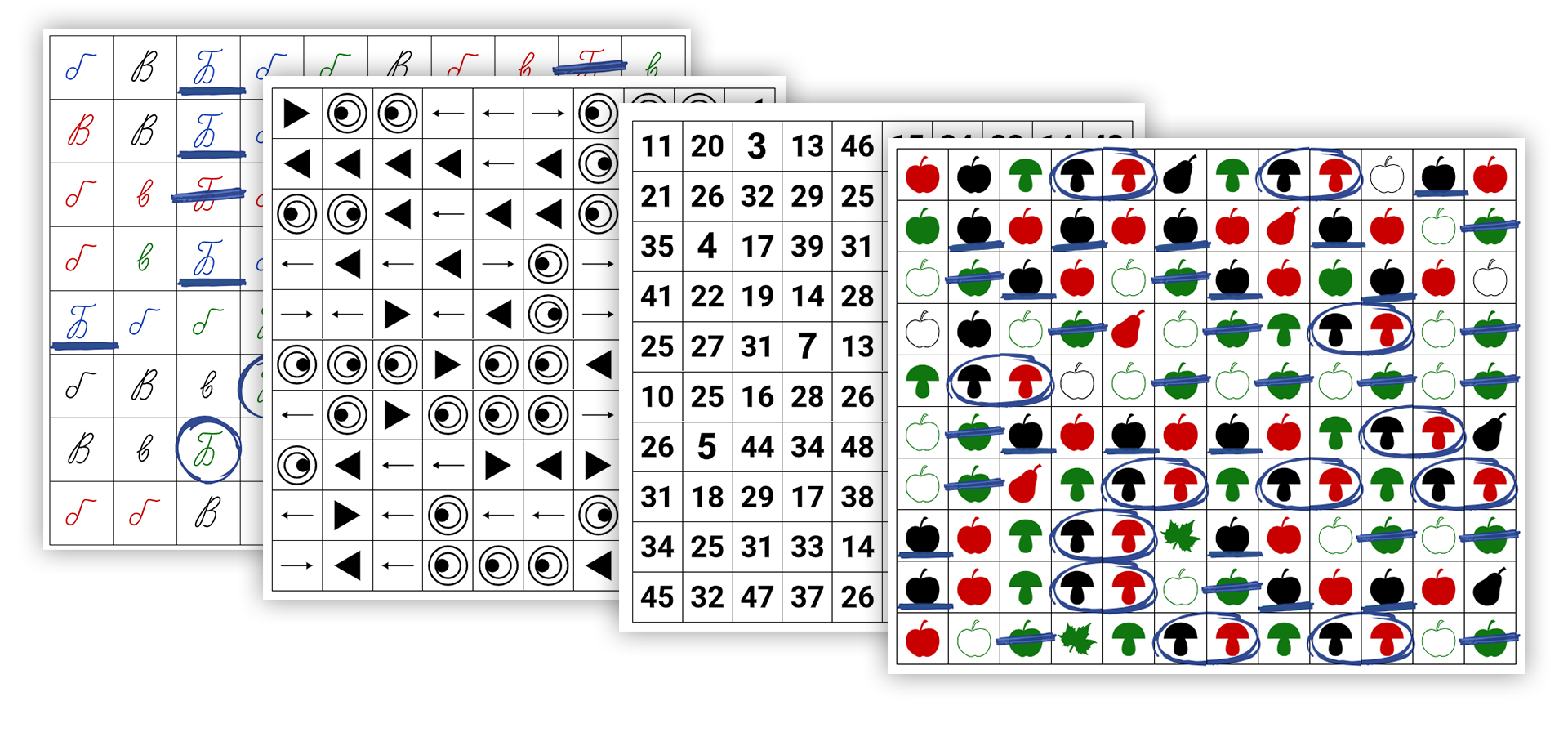
Возможности Генератора
Главное преимущество программы — независимость от готовых, но неподходящих вам материалов.
Вам больше не придется искать корректурные таблицы или мучиться с их созданием — пара кликов, и нужное именно вам пособие готово!
Несмотря на богатую функциональность, интерфейс программы прост и интуитивно понятен: сделайте 2-3 экспериментальные таблицы и вы его полностью освоите.
1. Создание таблицы можно сравнить с написанием рецепта блюда.
- Решаем, что хотим приготовить: продумываем задачу пособия.
- Берем удобную посуду: задаем параметры таблицы (тип и размер).
- Собираем нужные ингредиенты: выбираем элементы (буквы, цифры и т.д.) для таблицы.
- Пишем рецепт: задаем правила, по которым ребенок будет работать с таблицей. Готово!
Простота
Мы упростили многие шаги, чтобы ускорить процесс. Например, вам не обязательно вручную перетаскивать каждый элемент в свою ячейку — генератор расставит их самостоятельно с учетом ваших предпочтений.
Писать задание вручную тоже не нужно: выбираете из списка нужное действие — и текст задания формируется автоматически.
Гибкость
У вас есть место для творчества.
Например, вы можете расставить элементы в таблице в своем порядке, написать свое задание, выделить элементы в таблице разными цветами и так далее.
2. Библиотека пособий
- Хранение созданных пособий. Вы сохраняете пособие и оно попадает в вашу коллекцию в библиотеке. Его можно использовать в любое время.
- Действия с пособиями. Пособия можно распечатать, отредактировать, удалить или открыть его для интерактивного занятия.
- 150 готовых пособий от профессионала. В библиотеке есть коллекция из 150 пособий от Вероники Мазиной, логопеда, специализирующегося на работе с нарушениями чтения и письма.
- Обмен пособиями. Пособия можно сохранить на компьютер или загрузить в Генератор в виде файла. При этом файл можно отредактировать или заниматься с ним в интерактивном режиме.
3. Интерактивные занятия
Вы можете не печатать задания каждый раз, а заниматься прямо за компьютером. Вам больше не придется экономить бумагу и чернила принтера, а символы в таблице всегда будут яркими и крупными.
В интерактивных занятиях вам доступны возможности, которых нет при занятиях на бумаге
- Проверка неправильных ответов, чтобы сразу же разобрать результат
- Перемешивание символов в таблице, чтобы ребенок не выполнял задание по памяти
- Мультяшный персонаж, чтобы подбодрить ребенка
- Упрощение или усложнение заданий и другие возможности
4. Профили детей
Профиль ребенка — это карточка с именем и фамилией, куда записываются результаты интерактивных занятий. Генератор не только создает таблицы, но и фиксирует результаты занятий с ними:
- процент верных ответов,
- процент ошибок,
- затраченное время.
Благодаря этому вы сможете отслеживать динамику развития навыков ребенка, демонстрировать ее родителям, включать ее в свои отчеты и презентации.
Готовые таблицы
Готовые упражнения от специалиста
Мы добавили в Генератор уже готовые задания: 150 таблиц для различных задач. Автор этих таблиц — Вероника Мазина, логопед и детский нейропсихолог.
Вероника Дмитриевна специализируется на проблемах дисграфии и дислексии: участвовала в разработке нашей программы для профилактики и коррекции трудностей чтения и письма, создала тетради по формированию почерка и игру для преодоления трудностей овладения чтением и письмом, регулярно проводит курсы и мастер-классы на портале Мерсибо.
Готовые таблицы разделены на категории
- Зрительное внимание
- Пространство
- Буквенный гнозис
- Оптически сходные буквы
- Кинетически сходные буквы
- Акустически сходные буквы
- Гласные буквы
- Чтение
- Дискалькулия и др.
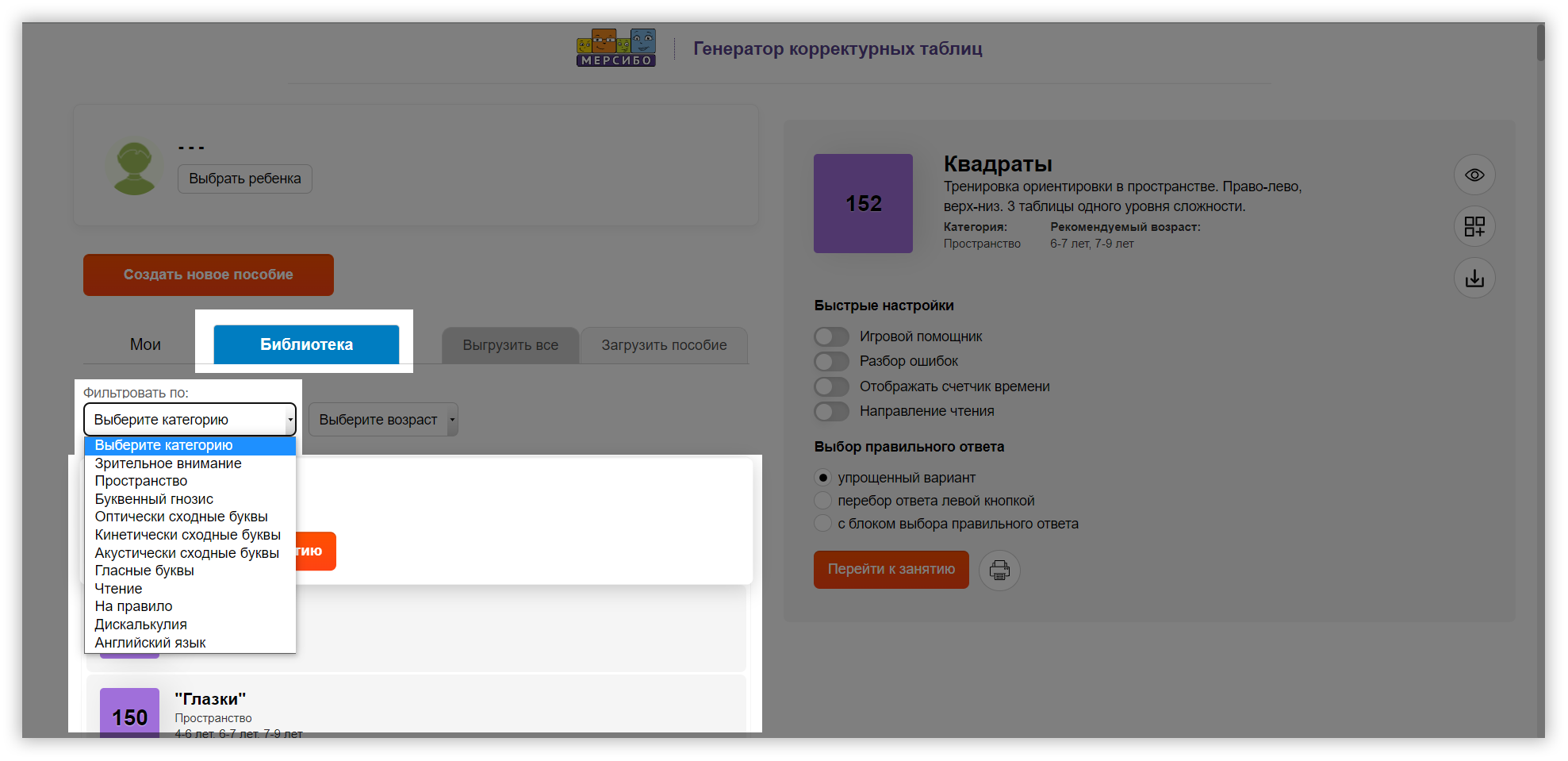
Где найти готовые пособия
1. Зайдите на экран с пособиями
2. Откройте вкладку «Библиотека»
Как сделать корректурные таблицы
Какие таблицы можно сделать в программе
Примеры готовых таблиц
Корректурные таблицы понадобятся для:
- Развития зрительного внимания
- Знакомства с буквами
- Обучения чтению и счету
- Коррекции нарушений чтения и письма
- Развития пространственного мышления
- Отработки правил русского языка
- Знакомства с английским языком и для других обучающих, развивающих и коррекционных задач
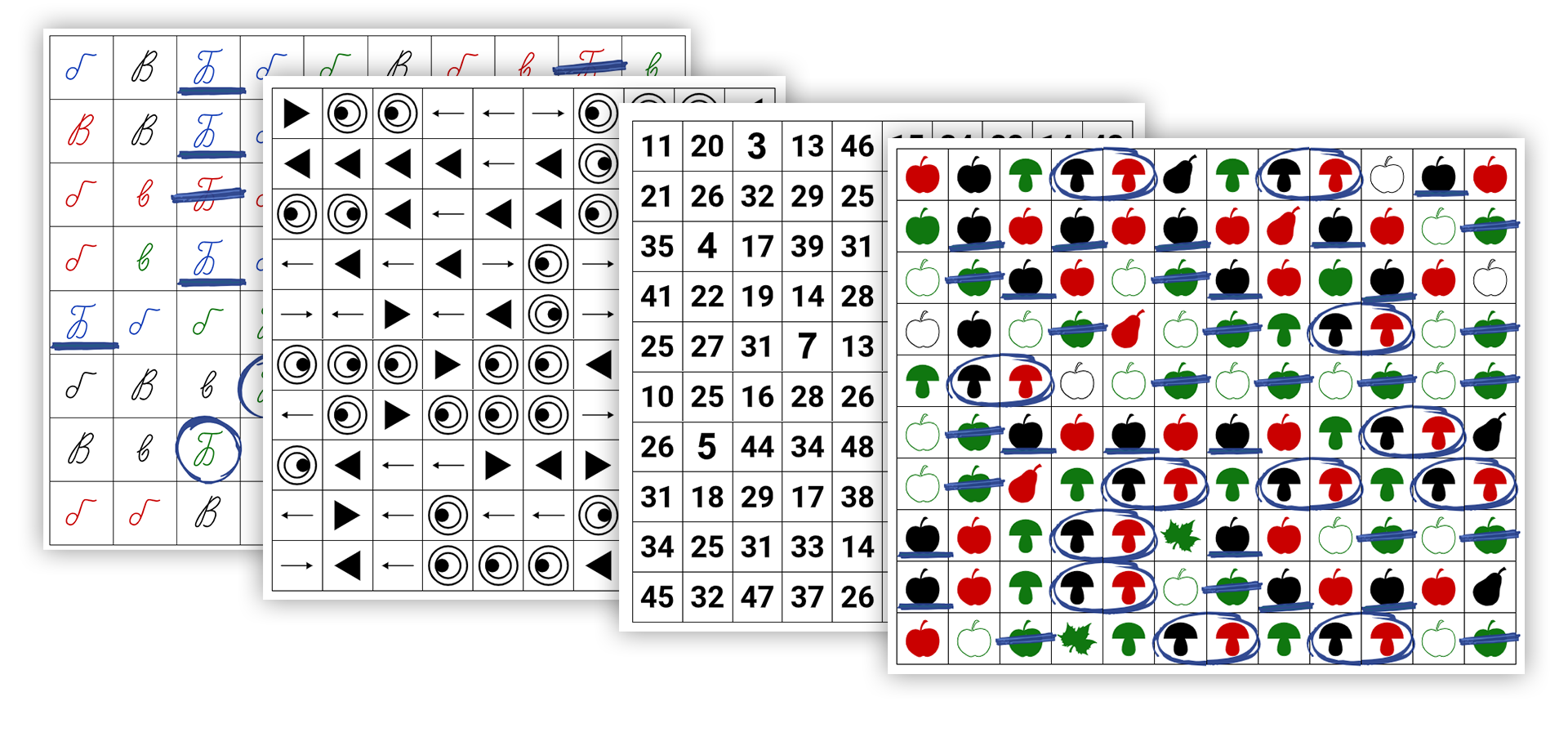
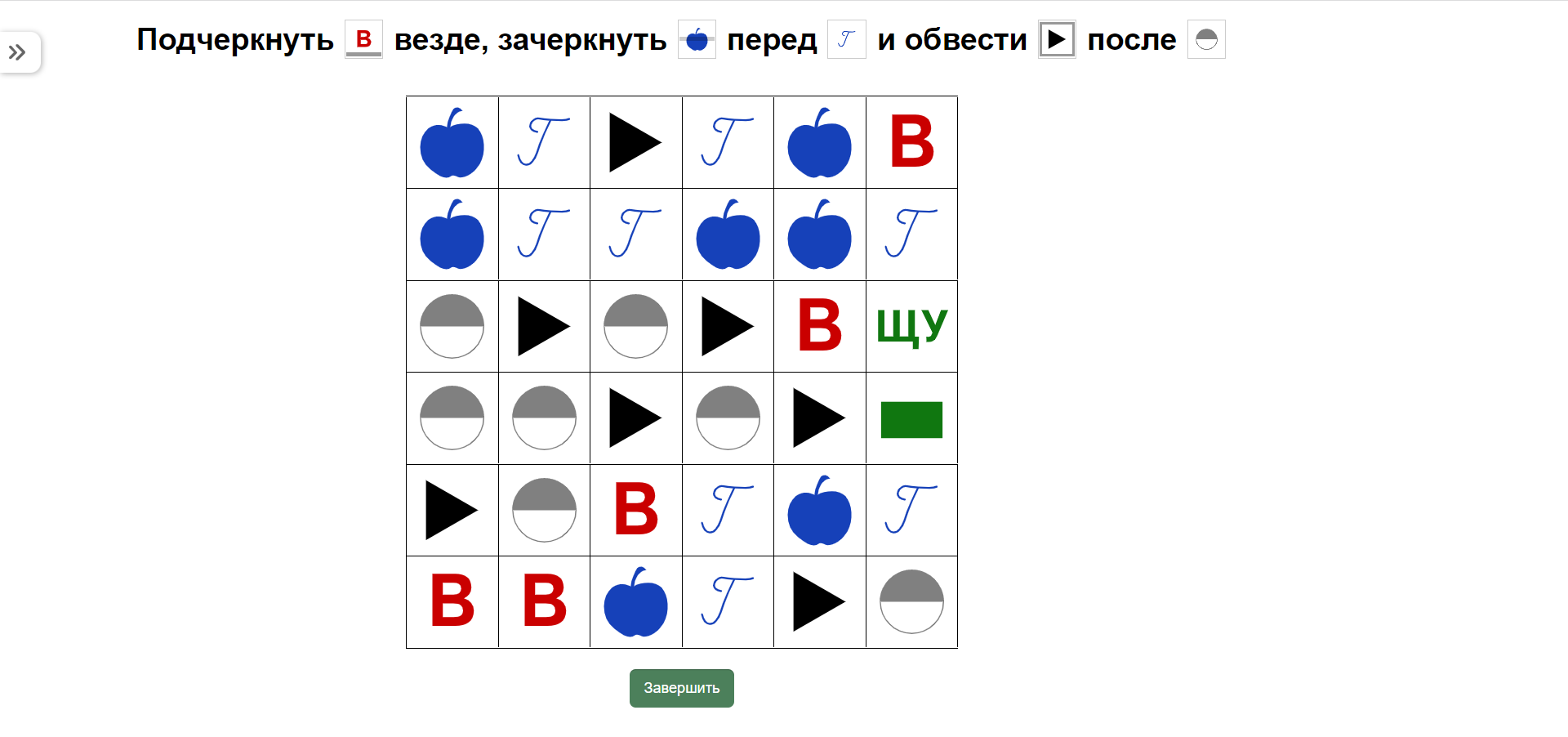
Гибкость
Можно заполнить таблицу разными элементами: буквами, слогами, цифрами, символами или указателями.
Можно смешать элементы между собой и раскрасить их разными цветами.
Можно сделать составное задание с подчеркиванием и зачеркиванием нужных элементов одновременно.
Как сделать корректурную таблицу
Шаг 1
Нажмите кнопку «Быстрый старт», а затем «Создать новое пособие».
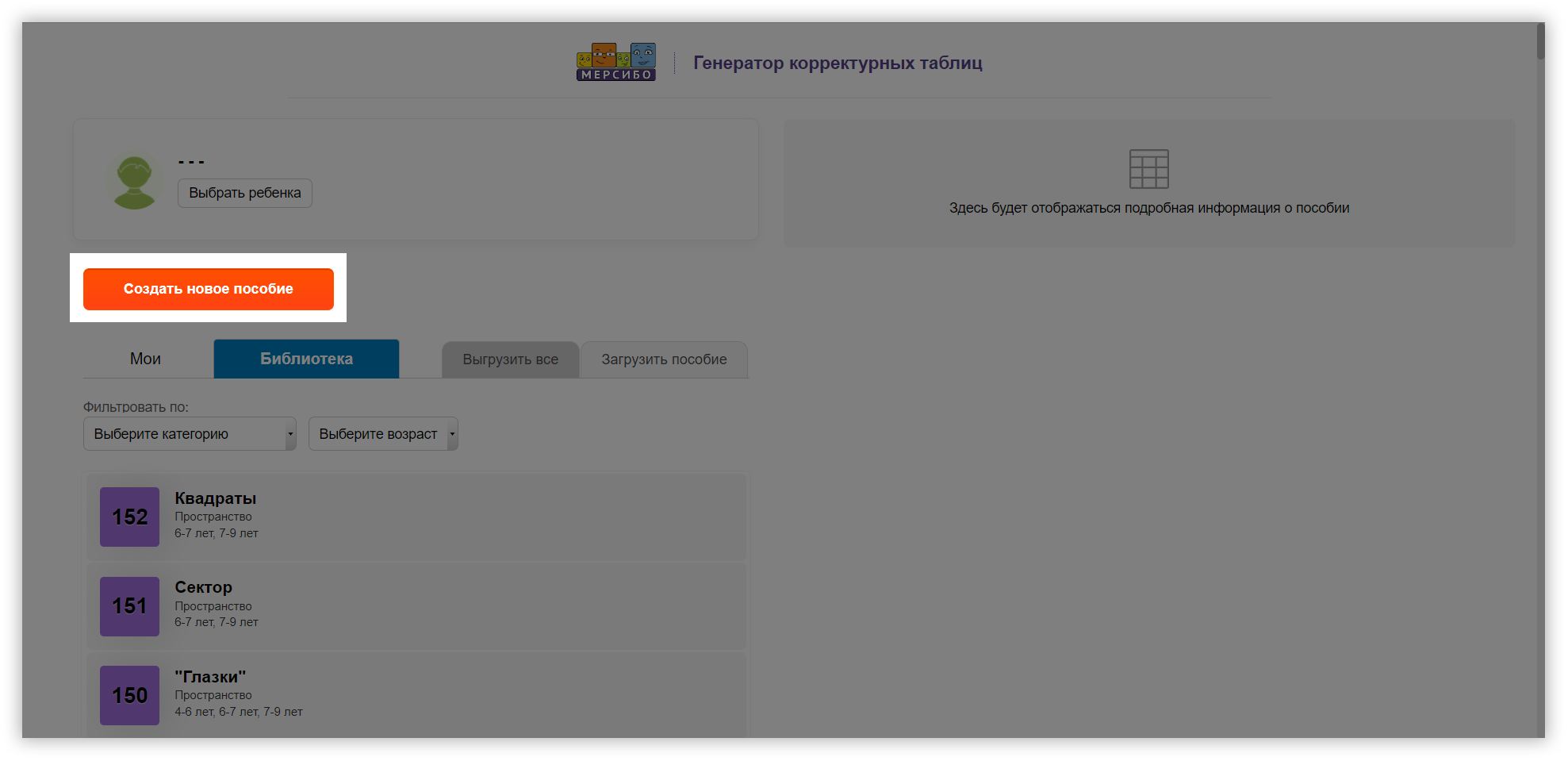
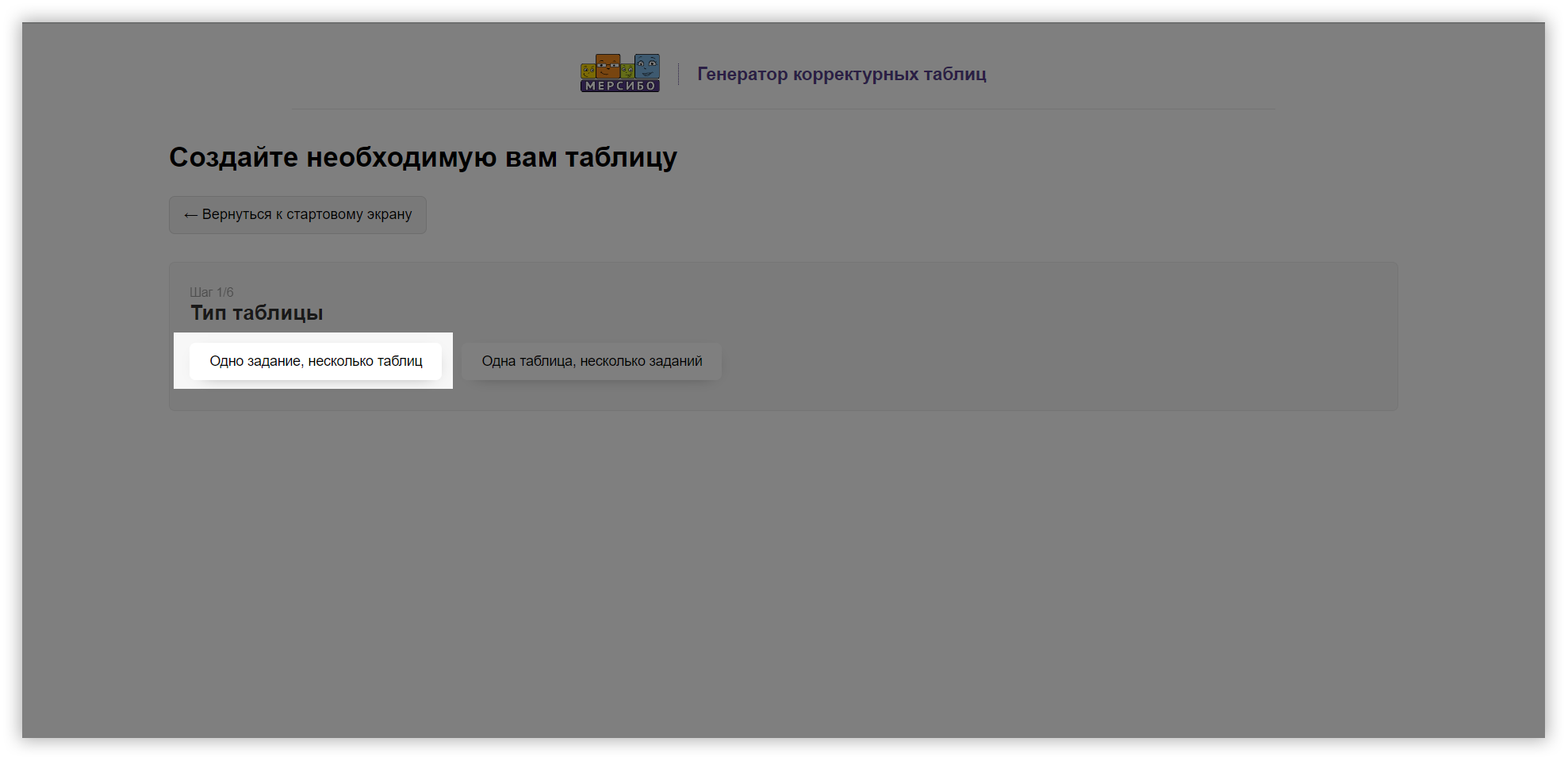
Шаг 2
Выберите тип задания:
— одна таблица, в которой будет несколько заданий,
— несколько таблиц с одинаковым заданием.
Выберем более разнообразный вариант — первый.
Шаг 3
Выберите тип генерации: автоматический или самостоятельный.
Для начала рекомендуем выбрать «автоматический»: программа сама расставит по таблице элементы, которые мы выберем на пятом шаге.
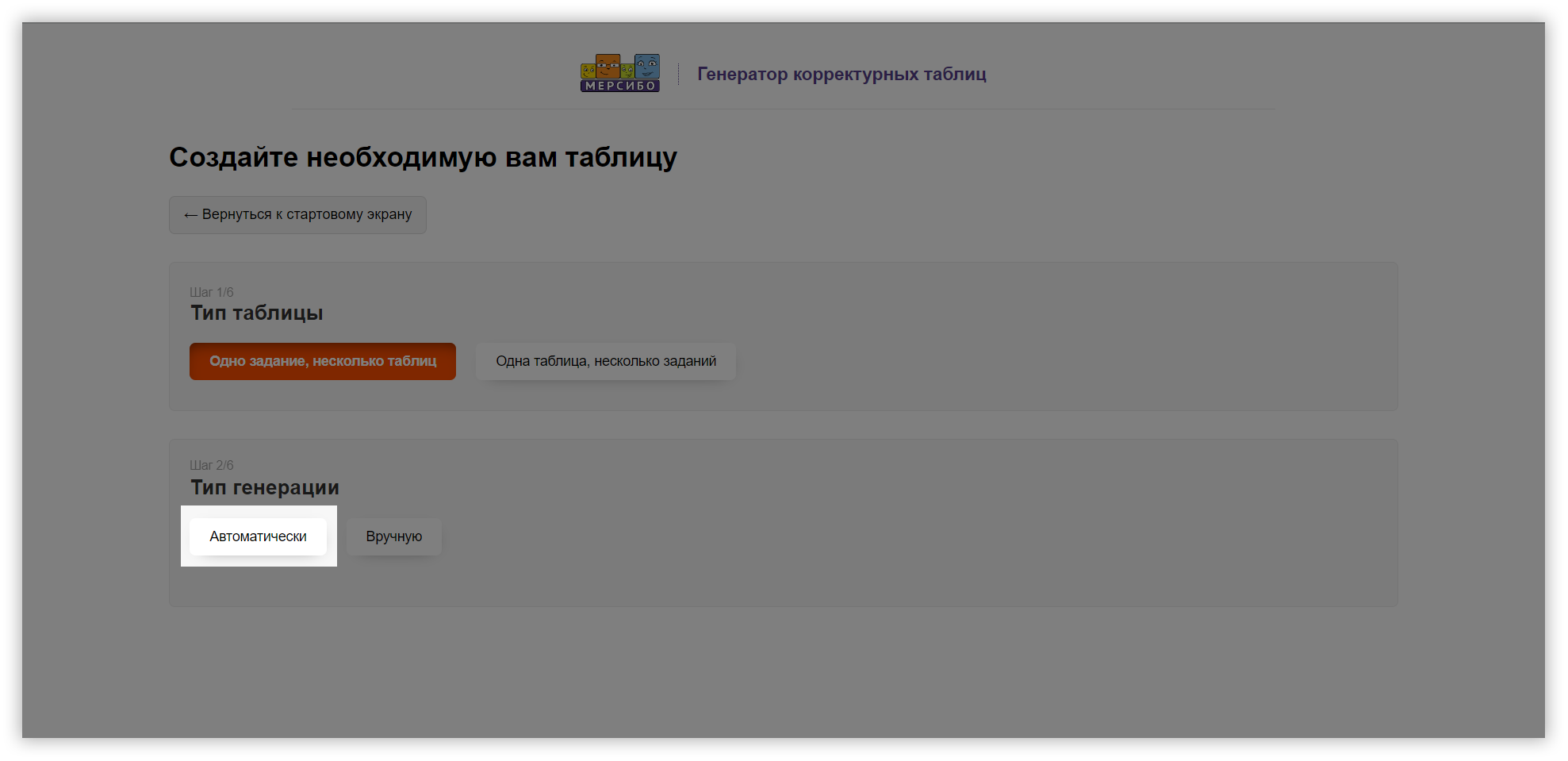
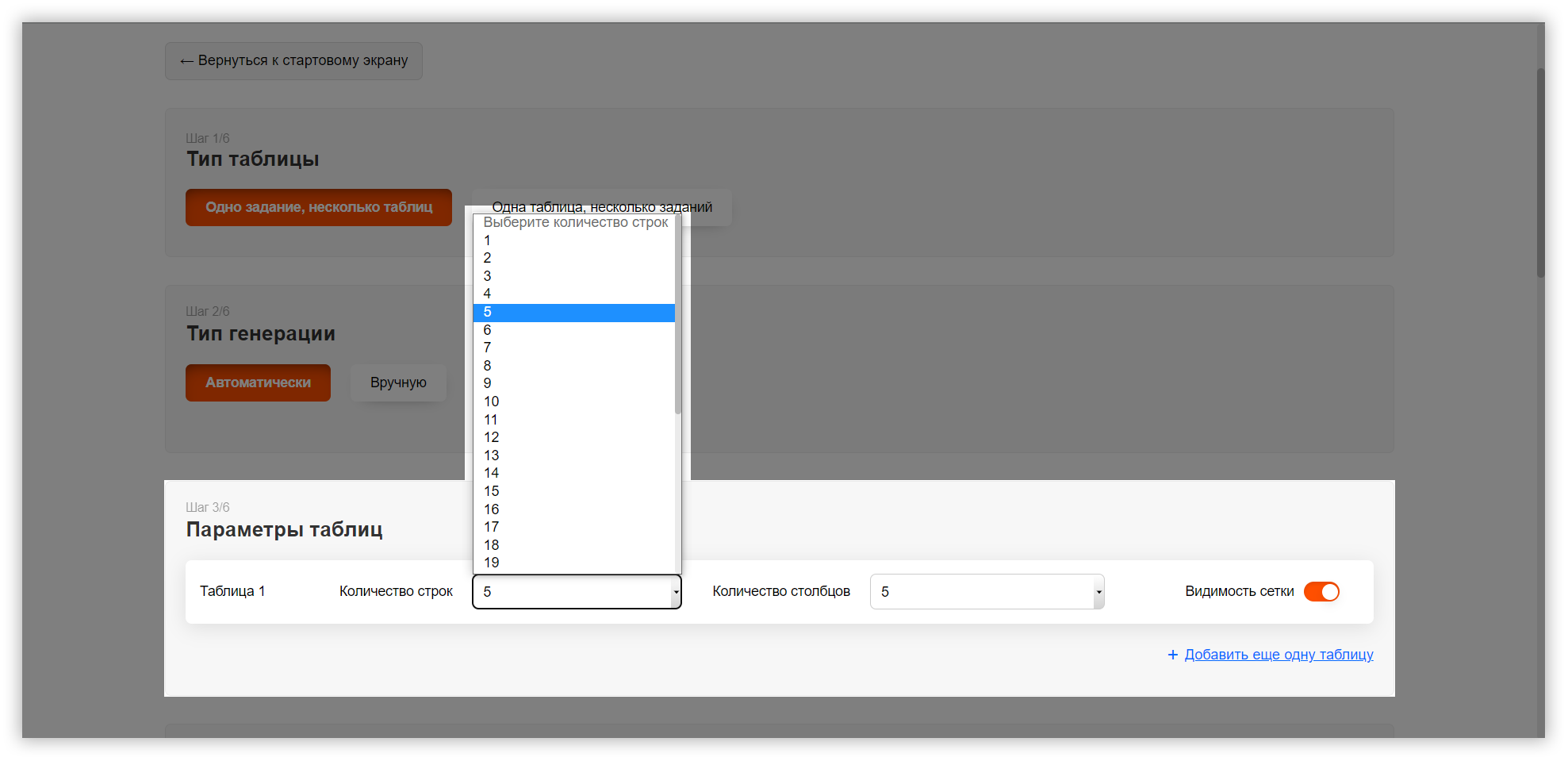
Шаг 4
Задайте параметры таблицы: сколько столбцов и строк вам нужно.
Если бы мы выбрали на втором шаге второй тип таблицы, то в этом шаге могли бы сделать несколько таблиц и для каждой задать нужный размер.
Шаг 5
Самый интересный момент — выбор элементов, которые ребенок будет видеть в таблице. Здесь можно выбрать:
- Тип элемента: буквы печатные, прописные, заглавные или строчные, слоги из двух или трех букв, английские буквы, цифры и числа, символы (абстрактные и контуры предметов), указатели разных видов.
Можно добавить все элементы одного типа или выбрать конкретные.
Можно смешивать элементы разных типов, например, английские и русские буквы. - Цвет элементов: красный, синий, зеленый, черный или серый. Можно задать цвет для всех элементов или раскрасить каждый в свой цвет.
Нажмите «Готово», чтобы сохранить получившийся набор элементов.
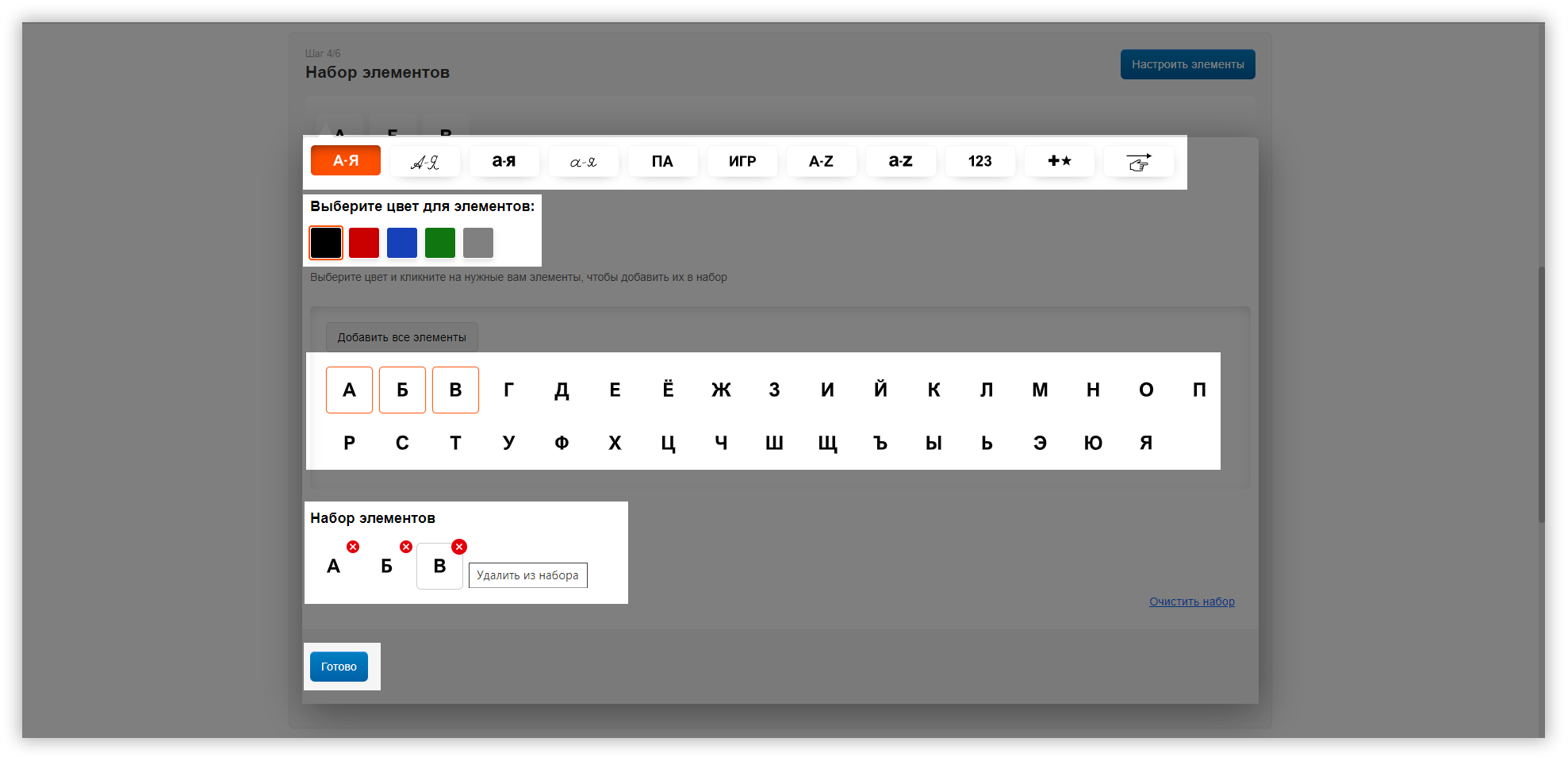
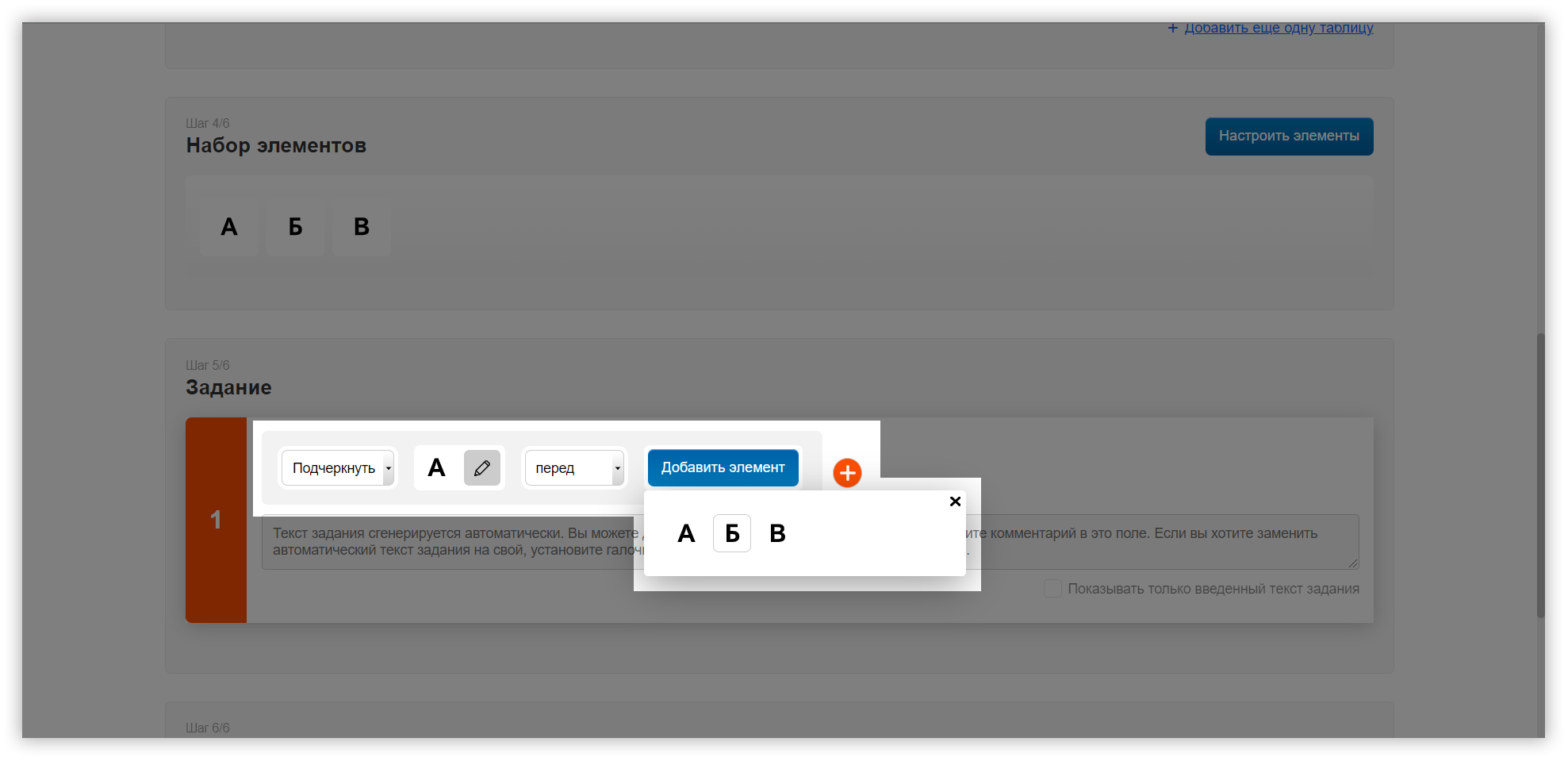
Шаг 6
Самый творческий шаг. Нужно сформировать задание для ребенка, т.е. по каким правилам он будет работать с таблицей. Задание состоит из двух частей: действия и условия.
- Действие. Выберите, что ребенок должен сделать: подчеркнуть, зачеркнуть или обвести. Выберите элемент, с которым надо это сделать.
Например: Подчеркнуть «А» - Условие. Можно добавить условие, при котором ребенку нужно выполнить действие: если элемент стоит перед или после некоторого другого элемента. Если условие не нужно — выберите «везде».
Например: перед «Б»
В итоге мы получили задание: Подчеркни «А» перед «Б».
Шаг 7
Есть несколько способов разнообразить задание и усложнить пособие.
- Добавить к первому заданию еще несколько.
Например: Подчеркни «А» перед «Б» и зачеркни «В» после «Г» - Добавить несколько элементов в первое задание.
Например: Подчеркни «А В» перед «Б Д»
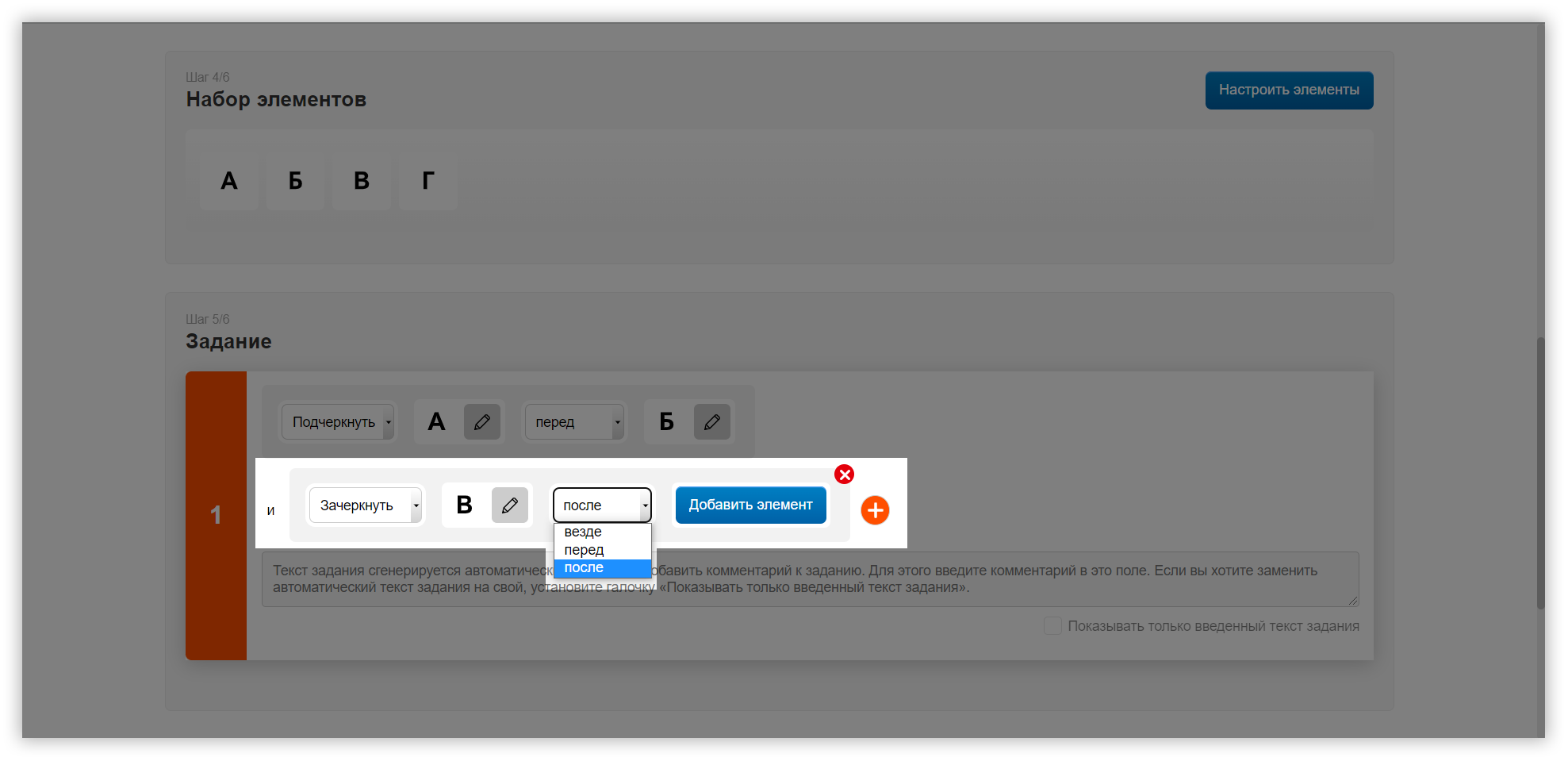
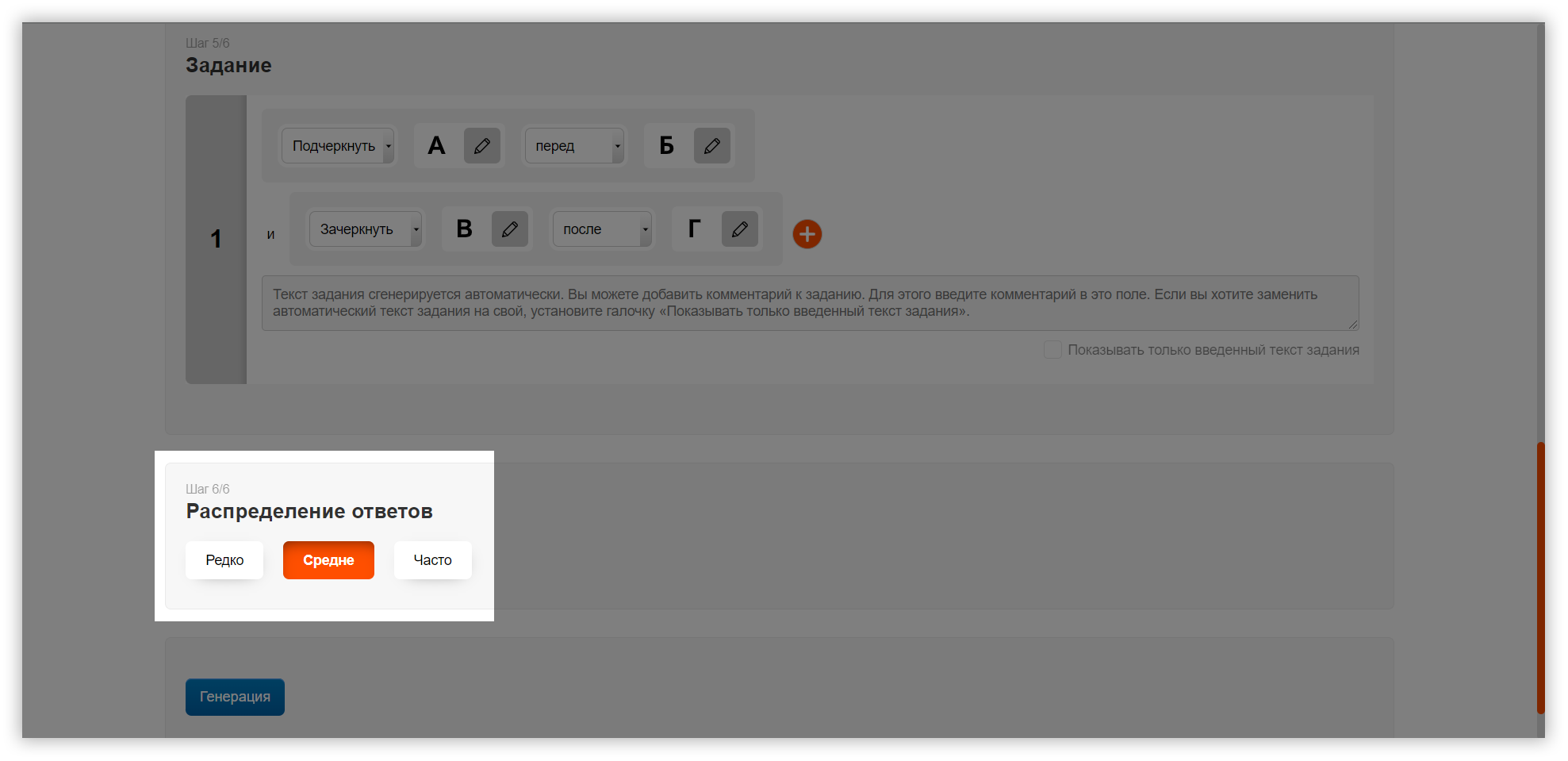
Шаг 8
Вы можете выбрать распределение ответов, т.е. как часто верные комбинации будут встречаться в таблице: редко, средне или часто.
Шаг 9
Готово. Посмотрите таблицу, все ли вас устраивает. Если все в порядке, нажмите кнопку «Генерация». Если что-то надо поправить — «Редактировать таблицу.
Посмотрите созданную таблицу. Если все хорошо, нажмите «Сохранить» в левом меню.
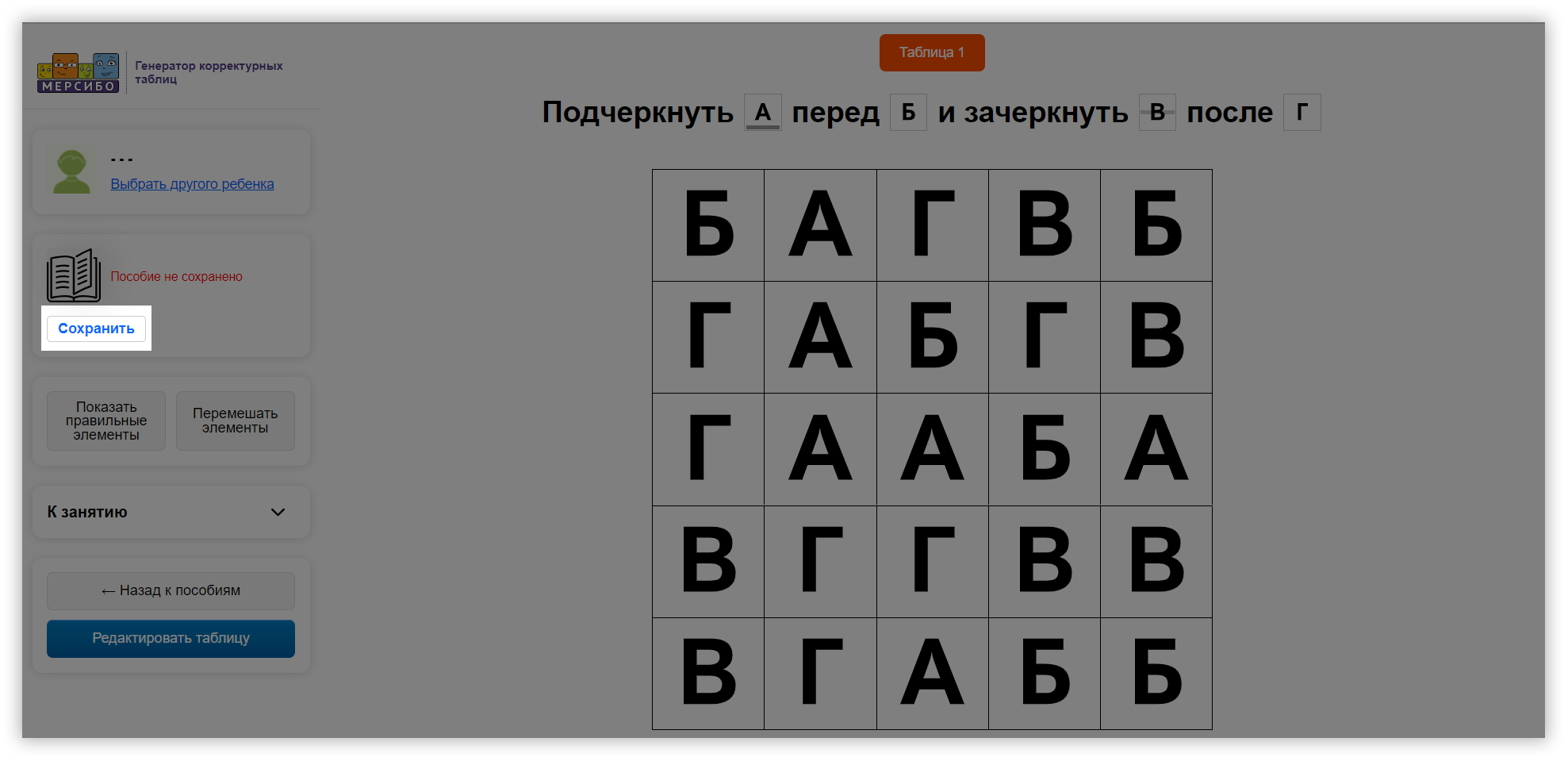
Настройки интерактивных занятий
Выбор дополнений
Дополнительные возможности интерактивных занятий
- Игровой помощник. Мультяшный персонаж, который будет подбадривать ребенка.
- Разбор ошибок. Выделяет розовым ошибки во время игры (если ребенок кликнул не туда) и по ее итогу. Эта функция поможет сразу же проверить, где ребенок ошибся и разобрать неудачи.
- Счетчик времени. Показывает таймер во время выполнения задания.
- Направление чтения. Визуальная подсказка в виде стрелки вверху и цветных краев таблицы. Помогает детям, которые испытывают трудности с направленностью вектора чтения.
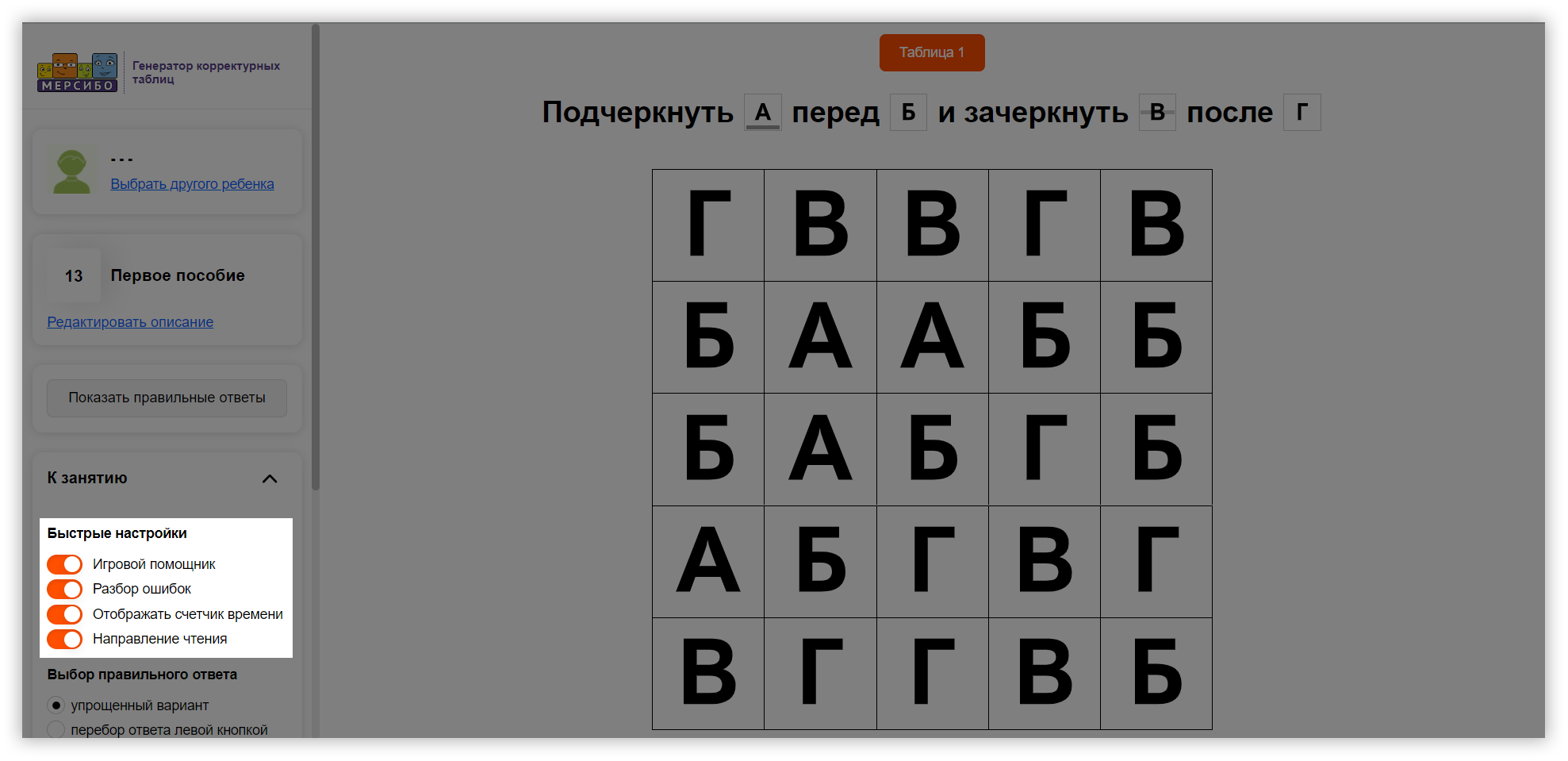
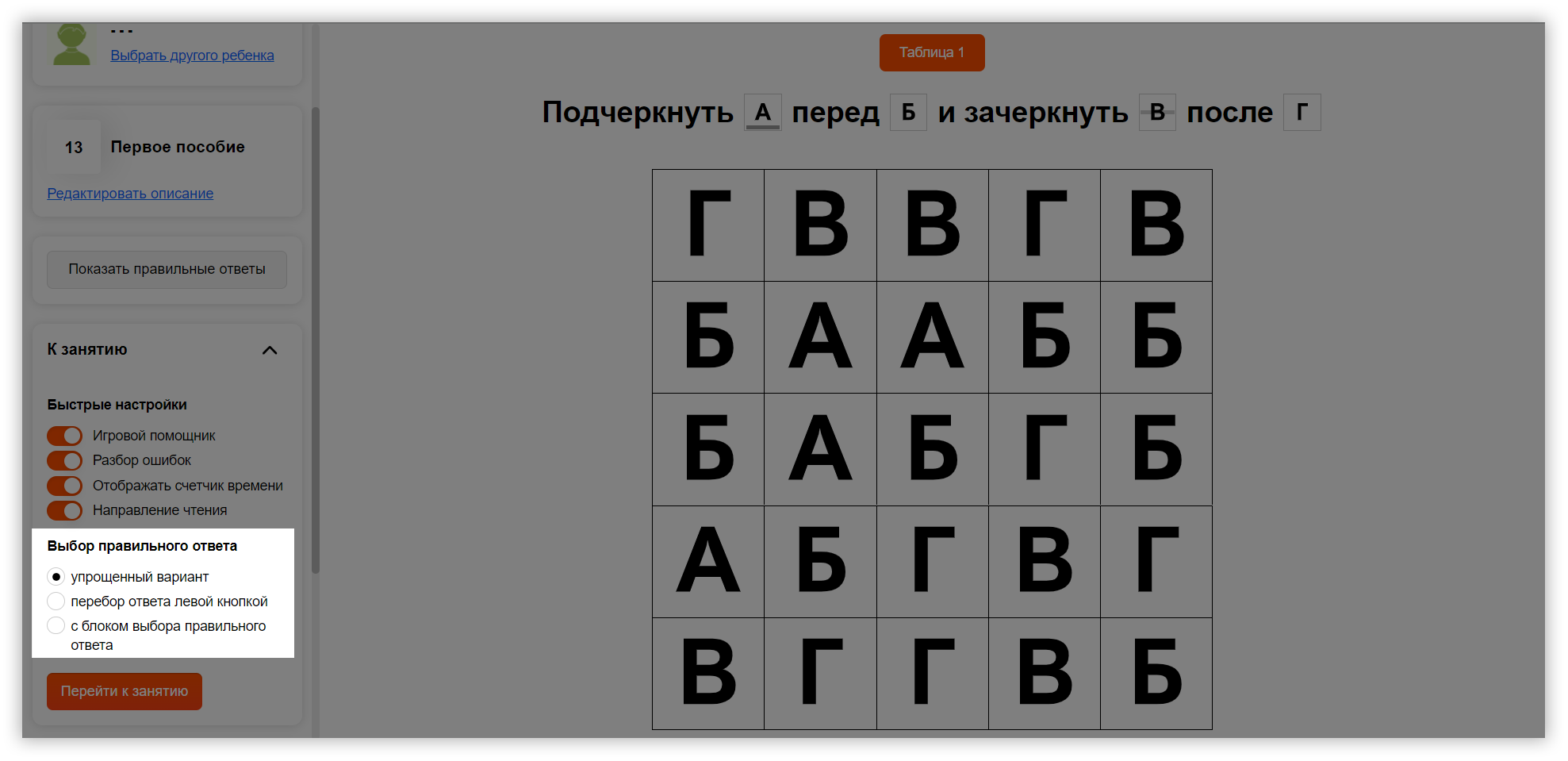
Настройки выбора правильного ответа
Т.е. что будет происходить при клике на символ в таблице (символ подчеркнется, зачеркнется или обведется):
- Упрощенный вариант. Программа сама выбирает, что нужно сделать.
- Перебор ответа левой кнопкой. Ребенок кликает на символ несколько раз, пока не появится нужный вариант действия.
- С блоком выбора правильного ответа. Сбоку появляется блок, в котором ребенок выбирает нужный тип действия и тогда уже кликает на символ в таблице.
Результаты занятий
Показатели
Если вы занимаетесь с ребенком за компьютером, то Генератор будет фиксировать его результаты:
- Верные ответы
- Ошибки
- Затраченное время
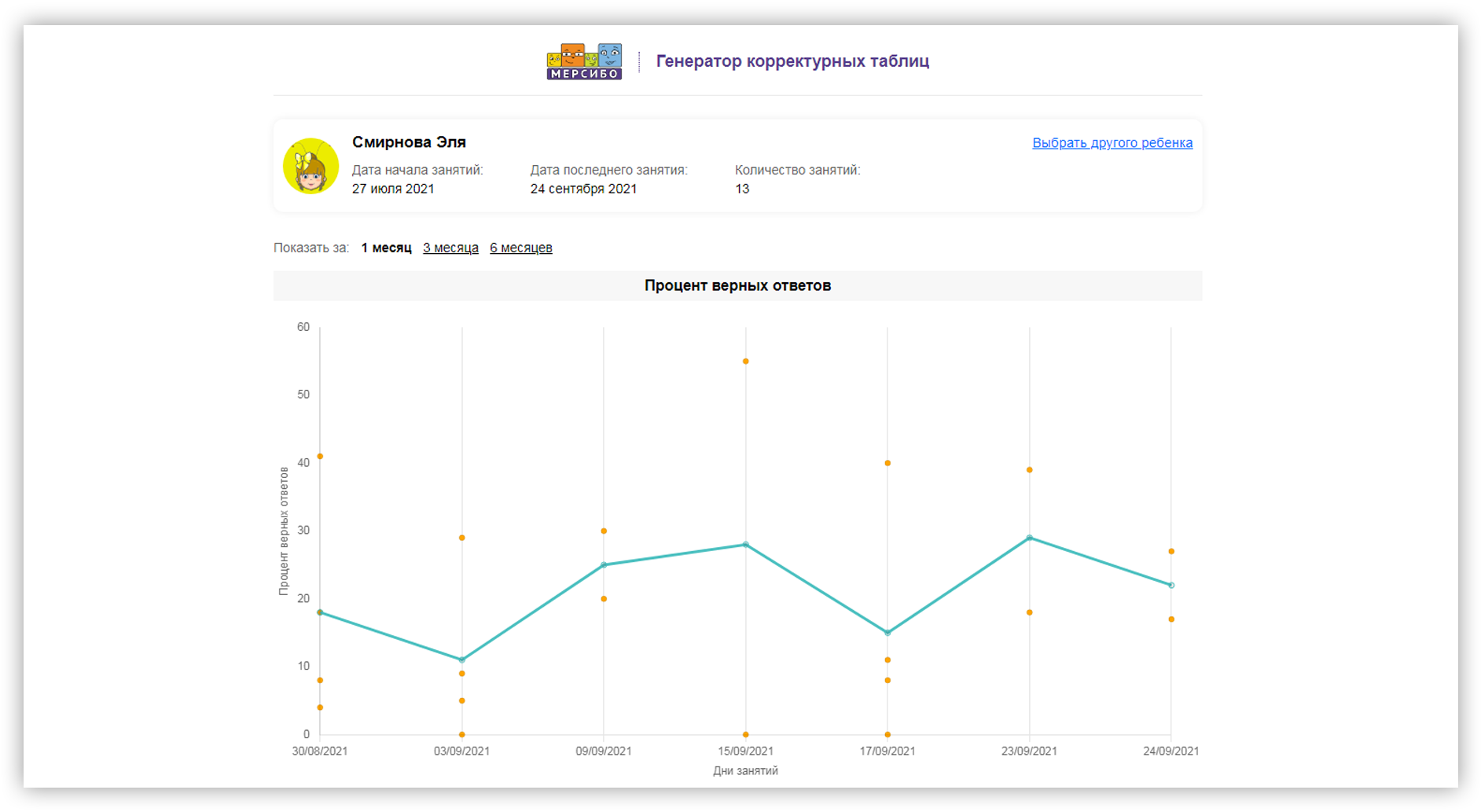
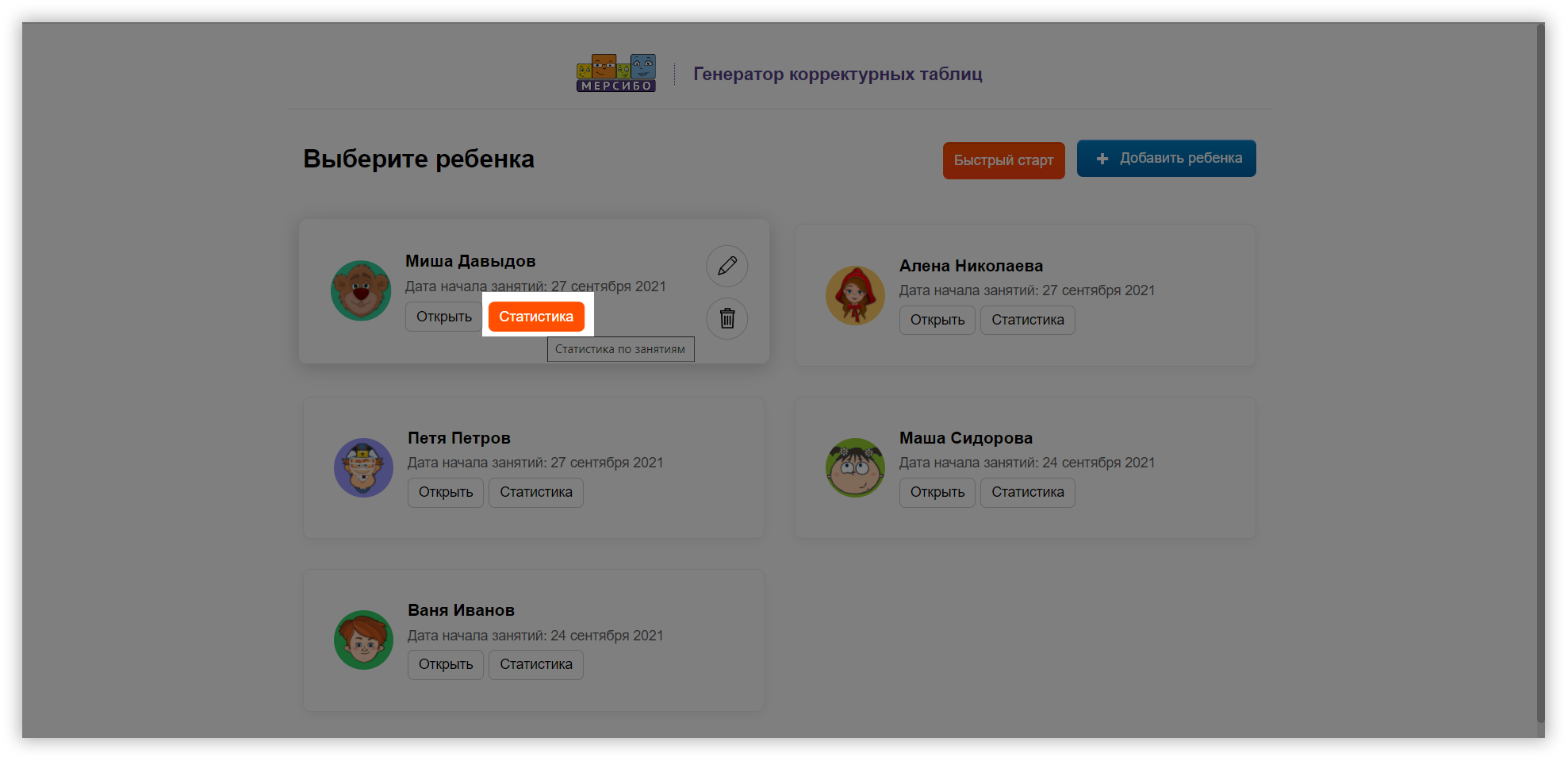
Как посмотреть статистику
Чтобы результаты засчитались, надо заниматься в профиле ребенка. Для этого:
- Перейдите на стартовый экран со списком детей
- Выберите ребенка
- Нажмите «Статистика»
Просмотр результатов
Результаты фиксируются отдельно по каждой таблице, с разбивкой по дням.
В подписи к каждому заданию также отражается точная дата и время их прохождения и размер поля, чтобы вы могли судить о сложности заданий и порядке их прохождения.
Для каких специалистов
- Учителей начальных классов
- Воспитателей
- Психологов
- Специалистов по подготовке к школе и обучению чтению
Для каких детей
- от 4 лет
- с нормативным развитием и различными нарушениями
Технические требования
Для занятий понадобится компьютер под управлением Windows 8 или более современной ОС, MS Word 2013 и выше или Adobe Reader.
/s.siteapi.org/1257e6445ecdca6/img/qmpsozilb7k0g4gcc4cg0g0sgookwo)
/s.siteapi.org/1257e6445ecdca6/img/qmpsozilb7k0g4gcc4cg0g0sgookwo)